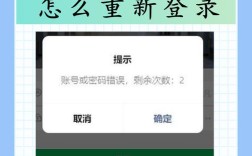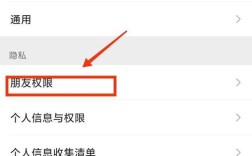取消Word文档中的页眉是一项常见但重要的操作,尤其在需要使文档看起来更简洁或符合特定格式要求时,下面将详细介绍如何取消页眉,包括基本步骤、针对不同版本的Word的操作方法以及删除特定页面的页眉等内容:
1、了解页眉的基本概念

页眉的定义:页眉是出现在每一页顶部的区域,通常用于放置文档的标题、作者姓名、日期等信息,它不仅可以在整篇文档中保持一致,也可以根据需要在不同部分进行调整。
页眉的作用:页眉的主要作用是提供额外的信息,如章节名称、页码等,有助于读者更好地理解和导航文档内容。
2、删除页眉的基本步骤
打开Word文档:启动Microsoft Word并打开需要编辑的文档。
进入页眉编辑模式:双击文档顶部的页眉区域,或者在“插入”选项卡中选择“页眉”并点击“编辑页眉”。
删除页眉内容:在页眉编辑模式下,您可以直接删除页眉中的文本或元素。
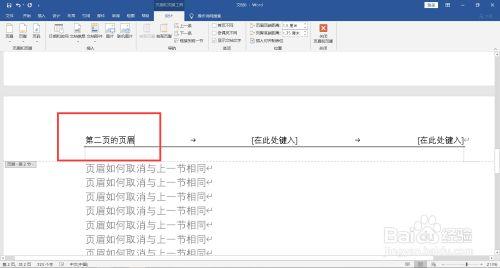
关闭页眉编辑模式:完成删除后,您可以点击“关闭页眉和页脚”按钮,或者双击文档的主体部分退出编辑模式。
3、针对不同版本的Word的操作方法
Word 2016:在Word 2016中,删除页眉的步骤与上述基本步骤相似,您可以通过双击页眉区域或使用“插入”选项卡来进入编辑模式。
Word 2019:Word 2019的操作步骤与Word 2016基本一致,双击页眉区域后,您可以直接编辑或删除内容。
Word 2021:在Word 2021中,删除页眉的步骤同样简单,您可以使用相同的方法进入页眉编辑模式并删除内容。
Word for Microsoft 365:对于使用Microsoft 365的用户,删除页眉的方法与其他版本类似,您可以通过双击或“插入”选项卡进行操作。
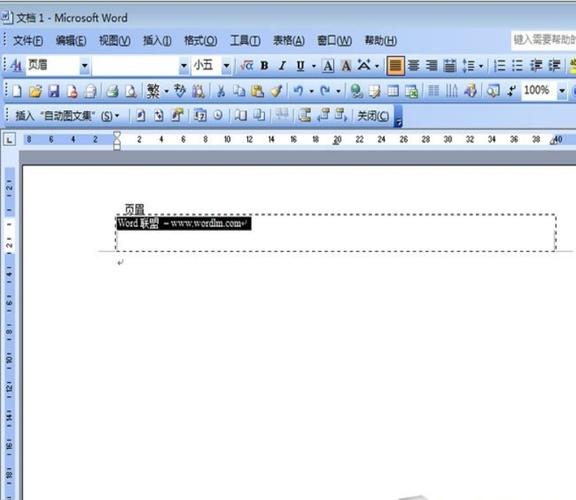
4、删除特定页面的页眉
插入分隔符:在需要删除页眉的页面前插入一个“分隔符”,您可以在“布局”选项卡中找到“分隔符”选项,选择“下一页”。
编辑页眉:在新页面的页眉区域双击,进入编辑模式。
取消链接到前一页:在“设计”选项卡中,找到“链接到前一页”按钮,点击以取消链接。
删除页眉内容:现在您可以删除当前页面的页眉,而不会影响前面的页面。
5、常见问题与解决方案
无法找到“插入”或“设计”选项卡:确保当前窗口位于文档编辑模式中。
功能名称不同:针对不同版本的Word,功能的名称可能会有所不同,用户应根据实际情况加以调整。
删除页眉后的下划线问题:如果删除页眉后仍然看到下划线,可以双击选中这一节中任意一页的页眉,然后点击“开始——清除所有格式”,就可以删除这个下划线。
在了解了如何取消页眉后,以下还有一些需要注意的事项:
确保正确选择页面:在进行操作前,确保光标位于正确的页面上,以避免误操作。
备份文档:在进行重大修改前,建议备份文档,以防万一出现问题可以恢复原状。
检查格式一致性:在删除页眉后,检查文档的整体格式是否一致,确保没有其他意外变化。
取消Word文档中的页眉是一项简单而必要的技能,无论是为了提升文档的美观性,还是满足具体的格式要求,通过上述几种方法,用户可以更加灵活地控制文档的展示效果,从而提高工作效率。