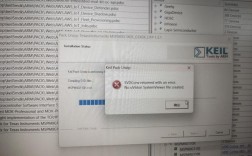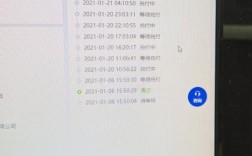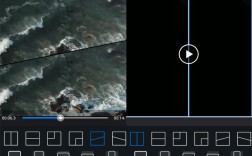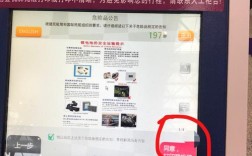键盘解锁指南
在日常生活和工作中,键盘是我们与计算机交互的主要工具之一,有时我们可能会遇到键盘被锁定的情况,导致无法正常输入,这种情况可能由多种原因引起,包括误操作、系统设置问题或硬件故障等,本文将详细介绍键盘解锁的方法,帮助用户快速恢复键盘的正常使用。

二、键盘解锁方法
1. 检查Num Lock键
现象:键盘上的小键盘区域无法输入数字。
解决方法:检查键盘上的【Num Lock】键是否处于锁定状态(指示灯不亮),如果是,按下【Num Lock】键即可解锁。
2. 使用Fn+功能键组合
适用于:笔记本电脑或带有Fn键的键盘。
操作步骤:

同时按下【Fn】键和带有【Num Lock】标识的功能键(如F8、F11等,具体视键盘型号而定)。
如果不确定哪个键是【Num Lock】功能键,可以查看键盘上的图标提示或尝试不同的功能键组合。
3. 检查系统设置
步骤:
按下【Windows】键 + 【R】键,打开“运行”对话框。
输入“control”并回车,打开控制面板。

在控制面板中,选择“轻松使用设置中心”。
点击“使键盘更易于使用”选项。
确保“启用粘滞键”选项未被勾选,如果已勾选,请取消勾选并重启计算机。
4. 更新或重新安装键盘驱动
原因:键盘驱动过时或损坏可能导致键盘无法正常使用。
解决方法:
右键点击“此电脑”,选择“管理”。
在左侧菜单中选择“设备管理器”。
展开“键盘”选项,找到你的键盘设备。
右键点击键盘设备,选择“更新驱动程序”或“卸载设备”。
如果选择更新驱动程序,按照提示完成更新过程。
如果选择卸载设备,重启计算机后系统会自动重新安装键盘驱动。
5. 使用屏幕键盘解锁
步骤:
按下【Windows】键 + 【B】键,打开屏幕键盘。
在屏幕键盘上找到【Num Lock】键(通常用红色框圈住),点击它以解锁键盘。
6. 检查硬件连接
针对:外接键盘或无线键盘。
解决方法:
确保外接键盘正确连接到计算机。
对于无线键盘,检查电池电量是否充足或是否需要更换电池。
尝试重新插拔键盘连接线或更换USB接口。
三、常见问题及解答
Q1: 为什么我按了所有提到的按键组合还是无法解锁键盘?
A1: 如果上述所有方法都无法解决问题,可能是键盘本身存在硬件故障,建议尝试将键盘连接到另一台计算机上测试其是否正常工作,如果在其他计算机上也无法使用,则可能需要更换键盘。
Q2: 我使用的是Mac电脑,上述方法适用吗?
A2: 上述方法主要针对Windows操作系统,对于Mac电脑,解锁键盘的方法略有不同,可以尝试按下Command + Option + Fn + Esc键组合来重置NVRAM/PRAM(参数随机存取存储器),这有助于解决一些系统设置问题导致的键盘锁定情况,也可以检查Mac的系统偏好设置中的键盘设置是否正确。