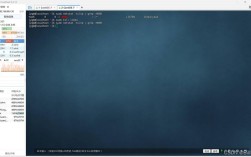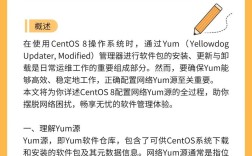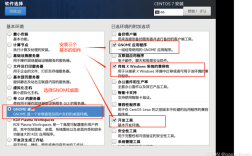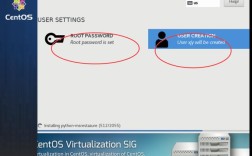在Windows操作系统中,安全模式是一种重要的故障排除工具,当系统遇到问题时,用户可以通过进入安全模式来进行诊断和修复,许多用户在完成必要的操作后却不知道如何退出安全模式,本文将详细介绍如何在Windows 10和Windows 11系统中安全地退出安全模式,并附带一些常见问题的解答。
一、通过系统配置(msconfig)退出安全模式
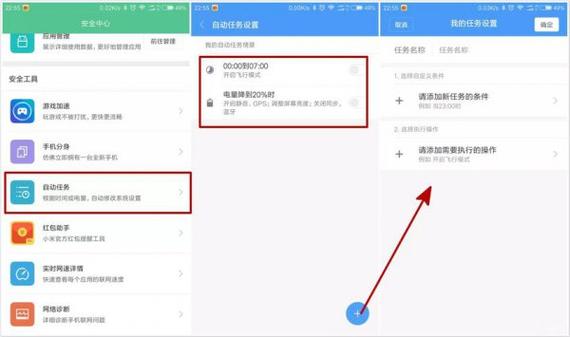
Windows 10
1、启动运行窗口:右键点击左下角的“开始”按钮,选择“运行”,或者按下Win + R组合键打开运行窗口。
2、输入命令:在运行窗口中输入msconfig并回车,打开系统配置界面。
3、切换到引导选项卡:在系统配置窗口中,点击“引导”选项卡。
4、取消安全引导选项:在引导选项页面,找到“安全引导”复选框,取消勾选。
5、保存设置并重启:点击“应用”和“确定”按钮,然后在弹出的提示框中选择“重新启动”,计算机将会重启并退出安全模式。
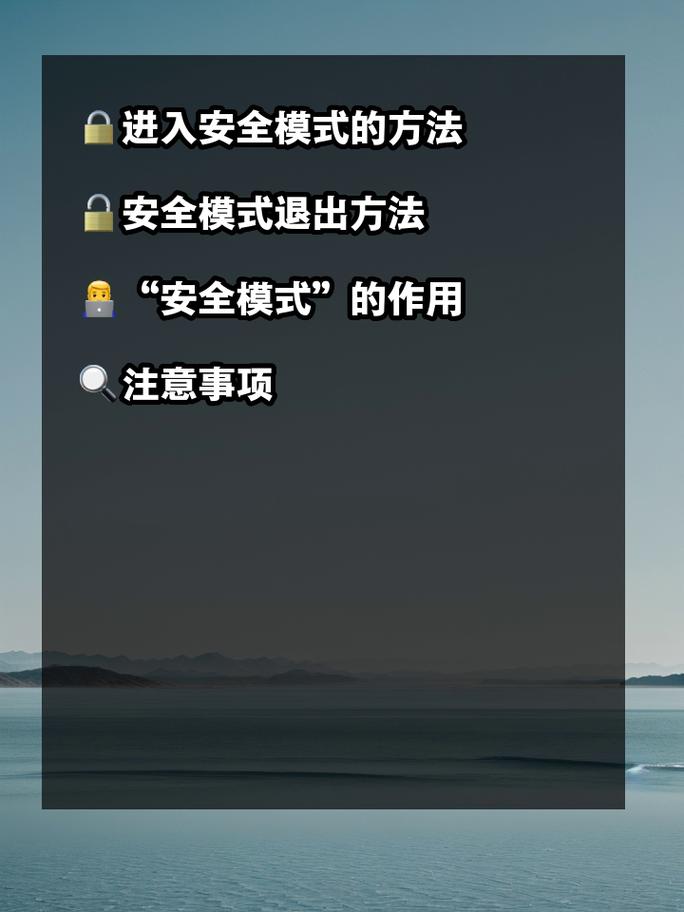
Windows 11
1、打开设置菜单:点击屏幕左下角的“开始”按钮,然后选择“设置”图标。
2、选择系统选项:在系统设置界面中,选择左侧的“系统”选项,然后点击“选项卡。
3、高级启动:向下滚动页面找到“高级启动”选项,并点击进入。
4、重启现在:在高级启动设置中,点击“重启现在”按钮,系统将会提示是否要重启并退出安全模式,确认后系统将会重新启动并退出安全模式。
二、使用命令提示符(管理员权限)退出安全模式
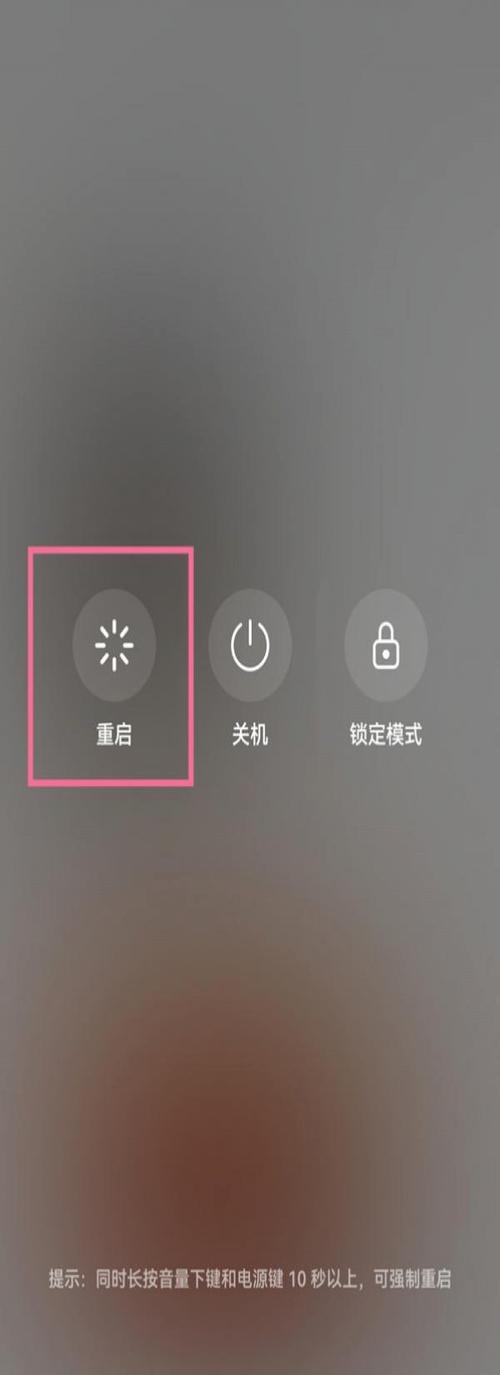
适用于Windows 10/11
1、打开命令提示符(管理员):右键点击左下角的“开始”按钮,选择“命令提示符(管理员)”或“Windows PowerShell(管理员)”。
2、输入命令:在命令提示符窗口中输入以下命令并回车:
- bcdedit /deletevalue {current} safeboot
3、重启计算机:执行完命令后,重启计算机即可退出安全模式。
三、通过系统恢复选项退出安全模式
如果上述方法无效,可以尝试以下步骤:
1、重启计算机:按下Ctrl + Alt + Delete组合键,选择“任务管理器”。
2、打开文件菜单:在任务管理器中,点击“文件”菜单,选择“运行新任务”。
3、输入命令:在创建新任务窗口中输入cmd并勾选“以系统管理权限创建此任务”,然后点击“确定”。
4、输入命令:在命令提示符窗口中输入以下命令并回车:
- bcdedit /deletevalue {default} safeboot
5、重启计算机:执行完命令后,重启计算机即可退出安全模式。
| 方法 | 适用系统 | 步骤 | 备注 |
| 系统配置 (msconfig) | Windows 10 | 1. 运行msconfig2. 取消“安全引导” 3. 重启 | 简单易行 |
| 命令提示符 | Windows 10/11 | 1. 打开命令提示符(管理员) 2. 输入 bcdedit /deletevalue {current} safeboot3. 重启 | 需要管理员权限 |
| 系统恢复选项 | Windows 10/11 | 1. 任务管理器 2. 运行新任务 3. 输入 bcdedit /deletevalue {default} safeboot4. 重启 | 适用于无法正常启动的情况 |
五、常见问题解答(FAQs)
Q1: 如果计算机一直自动进入安全模式,无法退出怎么办?
A1: 如果计算机一直自动进入安全模式,可能是由于系统设置或硬件问题引起的,建议按照以下步骤解决:
1、检查BIOS设置,确保没有启用与安全模式相关的选项。
2、使用系统配置(msconfig)或命令提示符(bcdedit)取消安全引导设置。
3、如果问题依旧存在,尝试更新或重新安装显卡驱动程序。
4、如果以上方法均无效,可能需要进行系统修复或重装。
Q2: 为什么我的电脑在重启后仍然停留在安全模式?
A2: 如果电脑在重启后仍然停留在安全模式,可能是由于以下原因:
1、安全引导设置未正确取消。
2、系统文件损坏或缺失。
3、第三方软件或驱动程序导致冲突。
解决方法包括:
1、确保已按照上述步骤正确取消安全引导设置。
2、使用系统文件检查器(SFC)扫描并修复系统文件。
3、禁用或卸载可能导致问题的第三方软件或驱动程序。
通过以上详细的步骤和常见问题解答,希望能够帮助用户顺利退出Windows 10和Windows 11的安全模式,恢复正常的系统操作。