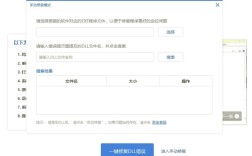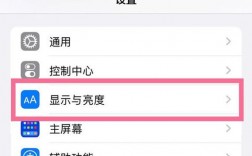如何抠公章
背景介绍

在日常办公和文件处理中,经常需要将纸质文件中的公章提取出来并保存为电子版,无论是为了方便使用、备份还是其他原因,掌握抠公章的方法显得尤为重要,本文将详细介绍几种常见且实用的抠公章方法,包括使用皮卡智能、PPT、Word以及Photoshop等工具。
抠图方法
一、使用皮卡智能
1.步骤:
进入官网:打开浏览器,访问皮卡智能官网。
选择功能:点击导航栏中的【产品】,然后选择【通用抠图】。
上传图片:在通用抠图页面,点击上传按钮,将需要抠图的公章图片上传。
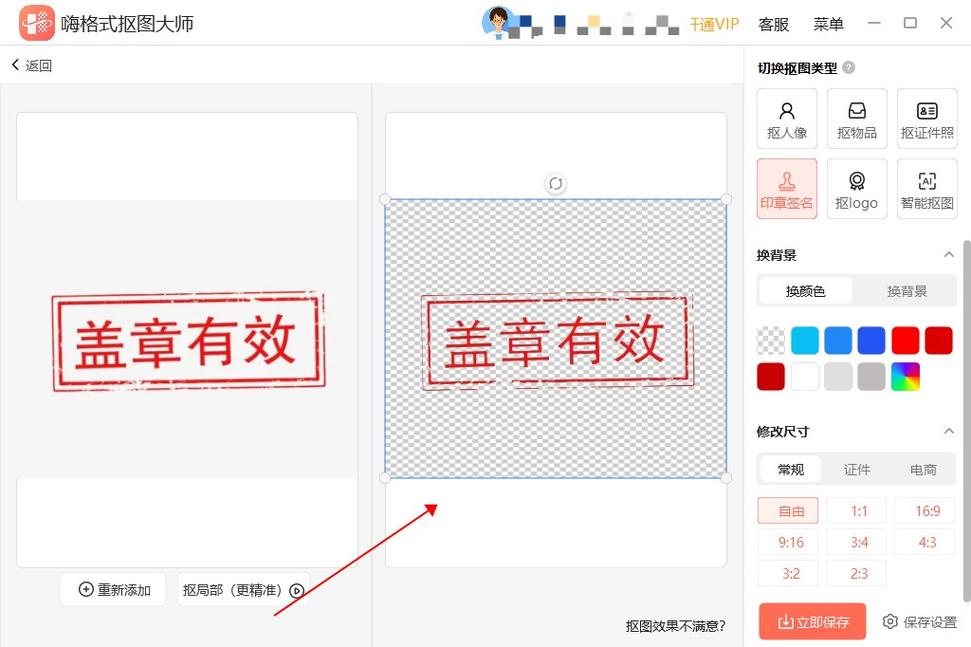
等待处理:上传完成后,系统会自动进行处理,稍等几秒钟即可。
下载图片:处理完成后,点击下载按钮,将去除背景后的png格式公章图片保存到本地。
2.优点:
操作简单快捷,适合新手用户。
支持批量抠图,提高效率。
免费使用,新用户注册填写邀请码还可以享受更多优惠。
3.缺点:
对于复杂背景或不规则公章,可能需要手工修补。
二、使用PPT
1.步骤:
新建PPT:打开PowerPoint,新建一个空白演示文稿。
插入图片:将需要抠图的公章图片插入到幻灯片中。
去除背景:选中图片,点击工具栏中的“设置透明色”选项,然后点击图片的背景部分。
调整效果:如果自动抠图效果不理想,可以使用图片工具中的其他功能进行手动调整。
保存图片:完成抠图后,右键点击图片,选择“另存为图片”,将抠好的公章保存为png格式。
2.优点:
无需额外安装软件,大多数电脑都预装了PPT。
操作简单,适合快速处理简单图片。
3.缺点:
对于复杂背景的图片,抠图效果可能不够理想。
三、使用Word
1.步骤:
新建文档:打开Word,新建一个空白文档。
插入图片:将需要抠图的公章图片插入到文档中。
去除背景:选中图片,点击【图片工具】,然后选择“设置透明色”。
调整位置:用鼠标点击图片的背景部分,背景会被自动去除,此时可以拖动图片到任意位置。
保存图片:完成抠图后,右键点击图片,选择“另存为图片”,将抠好的公章保存为png格式。
2.优点:
Office套件之一,普及率高。
操作简便,适合处理简单图像。
3.缺点:
对于复杂背景的图片,抠图效果有限。
四、使用Photoshop
1.步骤:
打开图片:启动Photoshop软件,打开需要抠图的公章图片。
复制图层:按下Ctrl+J键,复制背景图层作为备用。
选取色彩范围:选择菜单栏中的“选择——色彩范围”,用吸管工具单击红色公章部分,调整颜色容差值,直到合适为止。
反向选择:按下Shift+Ctrl+I键,反向选择选区。
复制选区:按下Ctrl+J键,复制选区内的图像到新图层。
隐藏原图层:点击原图层前的眼睛图标,隐藏原图层,只显示抠出的公章。
保存图片:将抠好的公章保存为png格式。
2.优点:
适用于各种复杂背景和形状的公章。
抠图精度高,可进行细致的调整。
3.缺点:
需要一定的Photoshop基础,初学者可能需要时间学习。
常见问题解答
Q1: 为什么有时候自动抠图效果不好?
A1: 自动抠图效果不好可能是由于图片背景复杂、颜色与公章接近或光线不均匀等原因造成的,在这种情况下,可以尝试手动调整选区或使用更专业的图像处理软件如Photoshop进行细致处理。
Q2: 抠出的公章边缘有白边怎么办?
A2: 如果抠出的公章边缘有白边,可以使用橡皮擦工具或蒙版工具进行修饰,在Photoshop中,可以通过调整图层样式中的混合选项来减少白边的影响,也可以尝试使用羽化选区的方法来使边缘更加平滑自然。