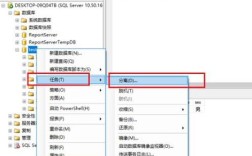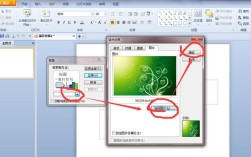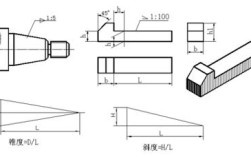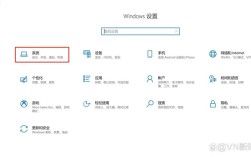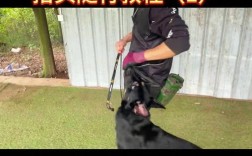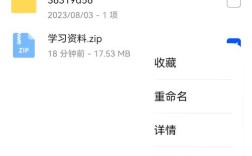1、直接插入符号
将光标定位于需要打勾的位置,选择【插入】→【符号】→【其他符号】。
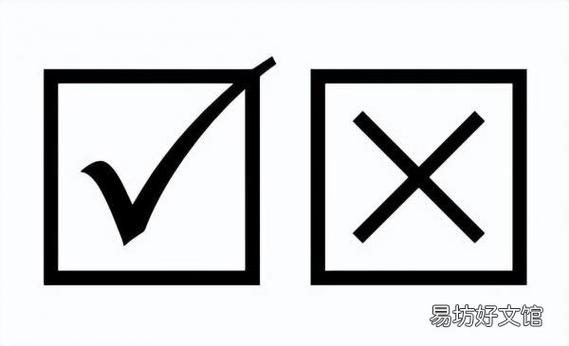
在弹出的“符号”对话框中,将字体更改为“Wingdings2”,然后找到需要的对号“√”并点击“插入”。
2、使用快捷键
在文档中输入数字“2611”,然后按下键盘上的组合键【Alt+X】,数字会转换为方框内可打勾的符号(√)。
3、输入法自带字符
把输入法切换到搜狗输入法或者QQ拼音输入法,直接搜索【对】,即可出现下方字符,选择即可。
4、艺术字
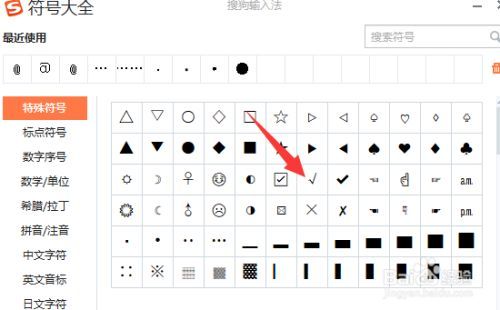
借用输入法,在文档中输入“√”,然后选中文本,点击【插入】——【艺术字】,选择一种颜色,随后将艺术字的布局设置为【浮于文字上方】,之后移动到合适的位置即可。
5、带圈字符功能
选中刚刚插入的普通打勾符号,点击【开始】菜单栏中的“字体”组,找到并点击“带圈字符”按钮,在弹出的“带圈字符”对话框中,找到“圈号”下拉菜单,选择“方框形状”;根据需要选择“增大文字”或“缩小文字”等样式选项,然后点击“确定”,将带圈字符插入到文档中。
6、利用控件
启用开发工具选项卡,点击“文件”菜单,选择“选项”,然后在“Word选项”对话框中,选择“自定义功能区”,在右侧的功能区列表框中勾选“开发工具”。
插入复选框内容控件,在“开发工具”选项卡中,点击“控件”组中的“复选框内容控件”按钮。
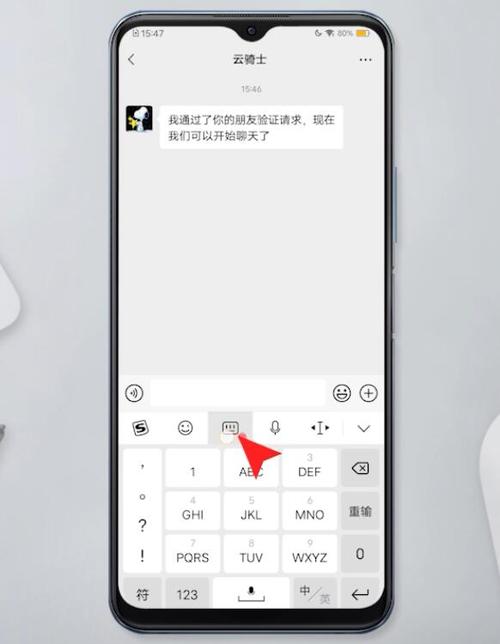
调整控件大小和位置,插入复选框控件后,可以通过拖动控件的边框来调整其大小和位置。
设置控件属性,选中复选框控件,点击“控件”组中的“属性”按钮,在弹出的“内容控件属性”对话框中,可以设置控件的选中标记和未选中标记,可以选择一个方框内打勾的符号作为选中标记。
完成设置,点击“确定”按钮,完成控件的设置。
以下是关于打勾的一些FAQ:
1、如何在Excel中打勾?
在Excel中,可以通过插入特殊符号来实现打勾,选择要插入符号的单元格,然后在【插入】选项卡中的【符号】组中,点击【符号】按钮,在弹出的符号窗口中找到对号符号并点击【插入】按钮。
2、如何批量打勾?
如果需要在多个位置批量打勾,可以先通过复制粘贴的方式快速插入符号,然后再进行微调,也可以使用查找和替换功能,将特定的关键词替换为带有打勾符号的文本。
3、打勾符号显示异常怎么办?
如果打勾符号显示异常,可能是由于字体不兼容或文档格式问题导致,可以尝试更改字体,或者检查文档是否被限制编辑,如果问题仍然存在,可以尝试重启Word软件或重新打开文档。