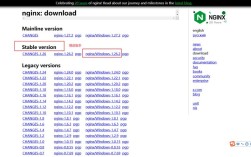卸载CUDA是一个涉及多个步骤的过程,需要仔细操作以确保系统干净且无残留,以下是详细的卸载步骤,包括Windows和Linux系统的操作方法:
Windows系统下卸载CUDA
1. 使用控制面板卸载CUDA程序
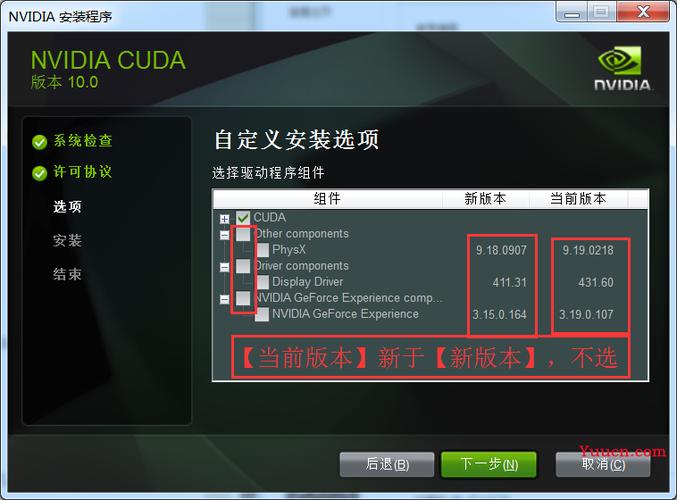
打开控制面板:点击“开始”菜单,选择“控制面板”。
进入程序和功能:在控制面板中,找到并点击“程序”或“程序和功能”选项。
卸载CUDA相关程序:在程序列表中找到所有与CUDA相关的程序(如NVIDIA GeForce Experience、NVIDIA PhysX系统软件、NVIDIA图形驱动程序等),右键点击并选择“卸载”,注意保留NVIDIA的图形驱动程序、NVIDIA Physx系统软件、NVIDIA GeForce Experience这三个包。
2. 删除环境变量中的CUDA路径
打开环境变量设置:右键点击“此电脑”或“计算机”,选择“属性”,然后点击“高级系统设置”,在“系统属性”对话框中,点击“环境变量”按钮。
编辑PATH变量:在“环境变量”窗口中,找到“系统变量”或“用户变量”下的Path变量,双击打开,检查并删除所有包含CUDA路径的项目(如C:\Program Files\NVIDIA GPU Computing Toolkit\CUDA\vXXX\bin)。
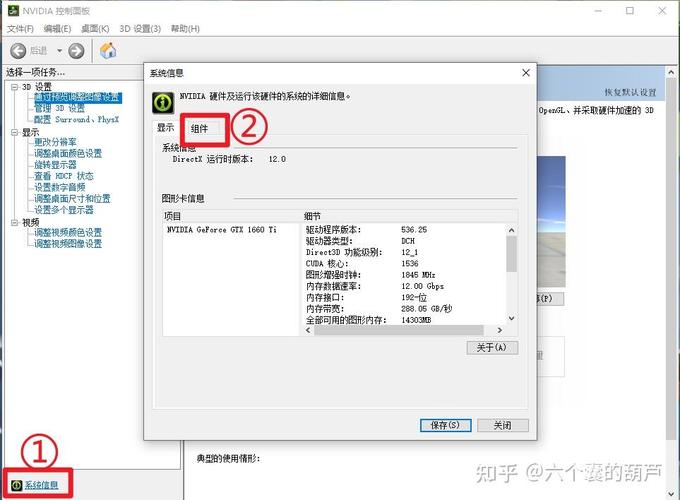
3. 删除CUDA安装目录
定位CUDA安装目录:通常位于C:\Program Files\NVIDIA GPU Computing Toolkit\CUDA。
删除文件夹:手动删除该目录下的所有文件和子文件夹,如果遇到权限问题,请确保以管理员身份运行删除操作。
4. 清理注册表(可选)
如果以上步骤无法完全卸载CUDA,或者系统中存在残留的CUDA注册表项,可以通过注册表编辑器进行清理。
打开注册表编辑器:按Win+R键,输入regedit并回车。

定位并删除CUDA相关项:依次展开HKEY_LOCAL_MACHINE\SOFTWARE\Microsoft\Windows\CurrentVersion\Uninstall,找到并删除与CUDA相关的注册表项。
Linux系统下卸载CUDA
1. 使用包管理器卸载CUDA包
打开终端:使用快捷键Ctrl+Alt+T打开终端。
卸载CUDA包:根据系统使用的包管理器(如apt、yum等),输入相应的命令卸载CUDA包,对于基于Debian的系统(如Ubuntu),可以使用以下命令:
- sudo aptget purge remove "*cublas*" "*cufft*" "*curand*" "*cusolver*" "*cusparse*" "*npp*" "*nvjpeg*" "cuda*" "nsight*"
- sudo aptget autoremove
- sudo aptget autoclean
具体的命令可能需要根据系统的实际情况进行调整。
2. 删除CUDA安装目录
定位CUDA安装目录:通常位于/usr/local/cuda或/usr/local/cuda<version>。
删除文件夹:使用rm rf命令递归删除该目录及其所有内容。
- sudo rm rf /usr/local/cuda
3. 清理环境变量
编辑环境变量文件:根据系统配置,编辑~/.bashrc、~/.bash_profile或其他相关环境变量文件。
删除CUDA相关路径:找到并删除所有指向CUDA安装目录的环境变量设置。
4. 重启系统
为确保所有更改生效,建议重启系统。
注意事项
在卸载CUDA之前,请确保备份重要数据,以防不测。
卸载过程中请谨慎操作,避免误删系统关键文件。
如果遇到卸载困难或系统异常,建议查阅NVIDIA官方文档或寻求专业技术支持。
FAQs
Q1: 卸载CUDA后如何验证是否完全卸载干净?
A1: 可以通过以下几种方法验证:
检查控制面板或包管理器中是否仍有CUDA相关程序或包。
检查环境变量中是否仍包含CUDA路径。
尝试编译或运行一个需要CUDA支持的程序,看是否会报错提示找不到CUDA库。
使用NVIDIA提供的nvidiasmi命令检查CUDA驱动是否已卸载。
Q2: 卸载CUDA后如何重新安装?
A2: 重新安装CUDA的步骤如下:
首先确保系统满足CUDA的安装要求,包括操作系统版本、硬件兼容性等。
从NVIDIA官网下载适用于您系统的CUDA Toolkit安装包。
根据安装向导完成安装过程,期间可能需要接受许可协议、选择安装路径等。
安装完成后,配置环境变量以包含CUDA的相关路径(如bin、lib等目录)。
验证安装是否成功,可以通过编译一个简单的CUDA程序或使用nvcc命令测试。