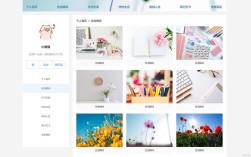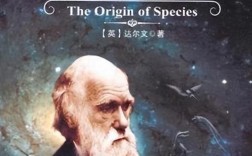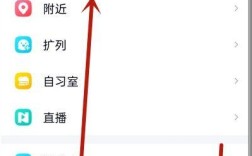如何关闭悬浮窗
一、前言
悬浮窗是一种在屏幕上显示的小窗口,它可以在其他应用程序之上浮动,用户可以通过悬浮窗快速访问某些功能或信息,而无需切换到其他应用,悬浮窗通常用于聊天应用、视频播放、文件传输等场景,有时候我们可能会觉得悬浮窗占用了屏幕空间,或者干扰了我们的使用体验,了解如何关闭悬浮窗是非常重要的,本文将详细介绍在不同设备和操作系统上关闭悬浮窗的方法,以及一些常见问题的解决方案。
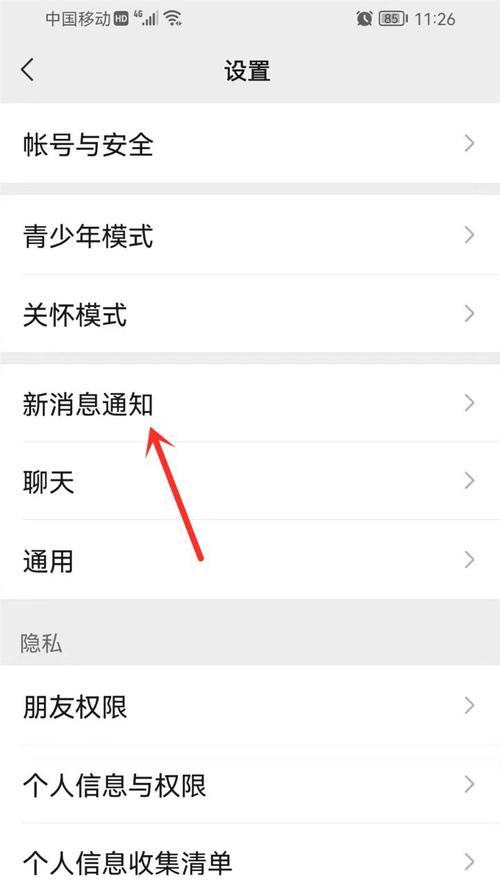
二、悬浮窗的定义与使用场景
1. 定义
悬浮窗是一种在屏幕上显示的小窗口,它可以在其他应用程序之上浮动,用户可以通过悬浮窗快速访问某些功能或信息,而无需切换到其他应用。
2. 使用场景
聊天应用:许多即时通讯软件提供悬浮窗功能,允许用户在浏览网页或使用其他应用时,随时查看和回复消息。
视频播放:一些视频播放器支持悬浮窗,可以在观看视频的同时进行其他操作,例如浏览社交媒体或查看电子邮件。
文件传输:在文件传输过程中,悬浮窗可以显示传输进度,方便用户随时了解文件的状态。
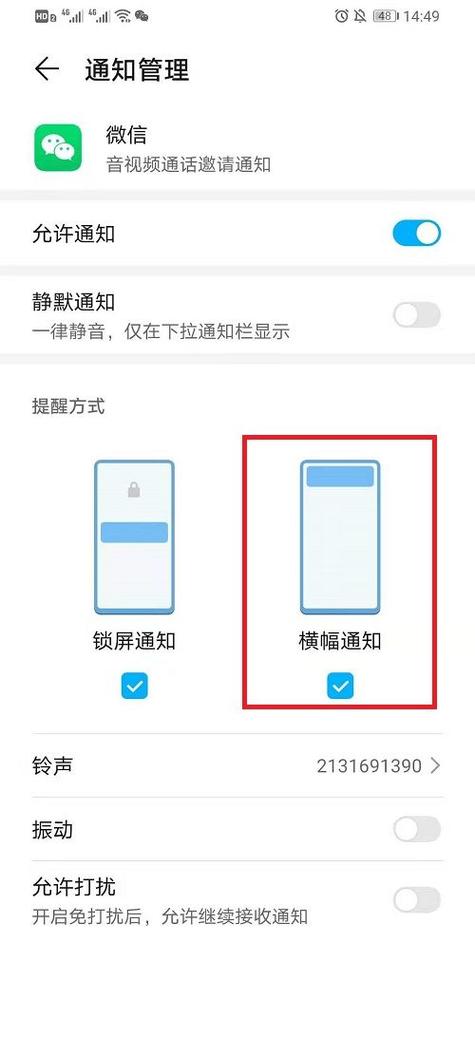
三、不同平台关闭悬浮窗的方法
1. Android设备
(1)直接关闭悬浮窗
找到悬浮窗,通常它会在屏幕的一角显示。
点击悬浮窗上的“X”或“关闭”按钮(如果有的话)。
如果没有“关闭”按钮,可以尝试长按悬浮窗,直到出现关闭选项。
(2)通过应用设置关闭悬浮窗
打开“设置”应用。
滚动到“应用程序”或“应用管理”选项。
找到正在使用悬浮窗的应用,点击进入。
在应用信息页面中,查找“悬浮窗”或“显示悬浮窗”的选项。
关闭该选项,悬浮窗将不再显示。
2. ios设备
(1)直接关闭悬浮窗
找到悬浮窗,通常它会在屏幕的一侧显示。
点击悬浮窗上的“X”或“关闭”按钮。
如果没有“关闭”按钮,可以尝试滑动悬浮窗到屏幕边缘,通常会自动关闭。
(2)通过应用设置关闭悬浮窗
打开“设置”应用。
滚动到“隐私与安全”或“通用”选项。
找到正在使用悬浮窗的应用,点击进入。
查看是否有“悬浮窗”或“多任务”选项,关闭相关设置。
3. Windows电脑
(1)直接关闭悬浮窗
找到悬浮窗,通常它会在桌面的某个角落。
点击悬浮窗右上角的“X”按钮,直接关闭它。
如果没有“X”按钮,可以右键点击悬浮窗,选择“关闭”选项。
(2)通过应用设置关闭悬浮窗
打开应用程序,找到设置选项。
在设置中查找“悬浮窗”或“多窗口”选项。
关闭相关选项,悬浮窗将不再显示。
4. Mac电脑
(1)直接关闭悬浮窗
找到悬浮窗,通常它会在屏幕的一侧。
点击悬浮窗左上角的红色“关闭”按钮。
如果没有关闭按钮,可以尝试右键点击悬浮窗,选择“关闭”选项。
(2)通过应用设置关闭悬浮窗
打开应用程序,找到“偏好设置”或“设置”选项。
查找“悬浮窗”或“多窗口”选项。
关闭相关设置,悬浮窗将不再显示。
四、常见问题及解决方案
1. 悬浮窗无法关闭
重启应用程序:关闭并重新打开应用程序,看看悬浮窗是否可以关闭。
重启设备:重启设备可以解决软件问题。
更新应用程序:检查应用程序是否有更新,安装最新版本可能会修复相关问题。
2. 悬浮窗影响系统性能
清理后台进程:关闭不必要的后台进程,释放系统资源。
优化系统设置:调整系统性能设置,提高设备运行效率。
3. 悬浮窗与其他应用冲突
检查应用兼容性:确保悬浮窗功能与正在使用的应用程序兼容。
更新操作系统:有时,更新操作系统可以解决兼容性问题。
悬浮窗功能虽然便捷,但也可能带来一些不便,通过上述方法,用户可以轻松关闭悬浮窗,提升使用体验,无论是在Android设备、iOS设备、Windows电脑还是Mac电脑上,都有相应的关闭悬浮窗的方法,针对一些常见问题,本文也提供了相应的解决方案,希望这些信息对您有所帮助。
六、FAQs
Q1: 如何在Android设备上通过应用设置关闭悬浮窗?
A1: 打开“设置”应用,滚动到“应用程序”或“应用管理”选项,找到正在使用悬浮窗的应用,点击进入,在应用信息页面中查找“悬浮窗”或“显示悬浮窗”的选项,关闭该选项即可。
Q2: 在iOS设备上如何直接关闭悬浮窗?
A2: 找到悬浮窗,通常它会在屏幕的一侧显示,点击悬浮窗上的“X”或“关闭”按钮即可,如果没有“关闭”按钮,可以尝试滑动悬浮窗到屏幕边缘,通常会自动关闭。
Q3: Windows电脑上如何通过应用设置关闭悬浮窗?
A3: 打开应用程序,找到设置选项,在设置中查找“悬浮窗”或“多窗口”选项,关闭相关选项即可。