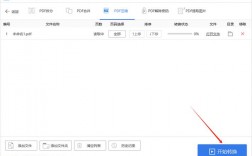在信息爆炸的时代,网页浏览已成为我们日常生活不可或缺的一部分,面对小屏幕设备或特定需求时,如何有效缩小网页显示比例,以提升阅读体验和浏览效率,成为了许多用户关注的焦点,本文将详细探讨如何通过多种方法实现网页缩放,确保用户在不同设备和场景下都能获得最佳的浏览体验。
一、使用浏览器缩放功能
1、快捷键操作:
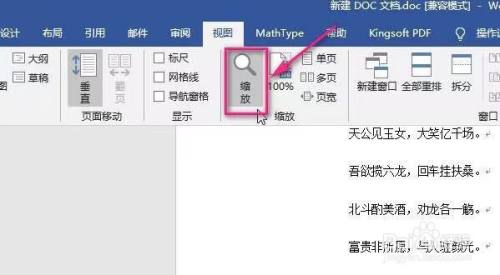
Windows系统:按住Ctrl键并向下滚动鼠标滚轮即可缩小网页,还可以使用Ctrl + “”键来快速缩小网页。
Mac系统:按下Command键并配合减号键“”,或者使用Command + 鼠标滚轮向下滚动来实现网页缩小。
恢复默认大小:在Windows系统中,按下Ctrl + 0键可以恢复网页到默认大小;在Mac系统中,则是Command + 0键。
2、浏览器设置调整:
Google Chrome:点击右上角的三点菜单,选择“缩放”选项进行调整。
Mozilla Firefox:点击右上角的三横线菜单,选择“缩放”选项进行调整。

Microsoft Edge:同样可以通过点击右上角的三点菜单,找到“缩放”选项进行设置。
二、修改网页CSS样式
对于网页开发者而言,通过CSS样式控制网页元素的显示比例是一种更为精确的方法,通过设置视口标签<meta name="viewport" content="width=devicewidth, initialscale=0.8">,可以将网页初始显示比例调整至80%,这种方式确保了网页在不同设备上保持一致的显示效果。
三、使用媒体查询
媒体查询是响应式设计中的重要工具,它允许开发者根据用户设备的特点动态调整CSS,使用@media (maxwidth: 600px) { body { transform: scale(0.8); }}代码,当设备宽度小于600px时,网页将自动缩小到80%,这种灵活性使得每位用户都能享受到最佳的浏览体验。
四、JavaScript动态调整
部分网站需要根据用户行为来调整显示比例,此时javaScript便派上了用场,通过事件监听,开发者可以实现实时调整网页显示比例的功能,当用户点击缩小按钮时,网页内容立即缩小,无需刷新页面即可体验到变化,这种交互设计不仅增强了用户体验,也让网页使用更加流畅。
五、第三方工具和插件辅助
市场上有许多浏览器扩展和插件可以帮助用户更方便地调整网页显示比例,这些工具通常提供了丰富的自定义选项,如记录用户的设置并自动应用到新标签页等,对于喜欢个性化操作的用户来说,这类工具无疑是极大的便利。
六、清理浏览器缓存
浏览器缓存可能会导致网页显示问题,清理浏览器缓存可以确保你看到的是最新版本的网页,不同浏览器的清理方法略有差异,但通常可以在浏览器菜单中找到相关选项。
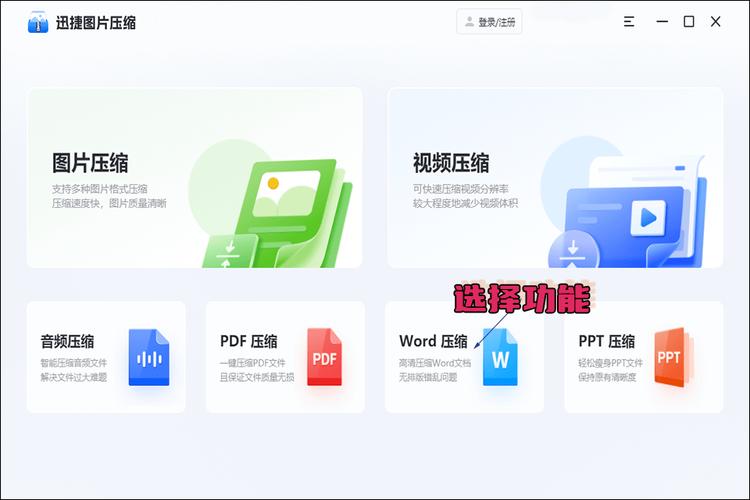
七、使用项目管理系统优化开发流程
在团队协作中,使用专业的项目管理系统可以帮助更好地管理和追踪项目进度,PingCode和Worktile等项目管理软件提供了任务管理、代码管理、需求管理等多种功能,能够有效提升团队的协作效率,这对于需要频繁调整和优化网页显示比例的开发团队来说尤为重要。
为了更直观地展示上述方法,以下表格对各方法进行了简要归纳:
| 方法 | 描述 | 适用场景 |
| 快捷键操作 | Windows: Ctrl + 滚轮/“”; Mac: Command + 滚轮/“” | 快速简便,适用于所有用户 |
| 浏览器设置调整 | Google Chrome、Mozilla Firefox、Microsoft Edge等浏览器菜单中的“缩放”选项 | 适合习惯使用浏览器菜单的用户 |
| 修改CSS样式 | 通过设置视口标签和媒体查询调整网页显示比例 | 适用于网页开发者 |
| JavaScript动态调整 | 根据用户行为实时调整网页显示比例 | 适用于需要高度交互性的网站 |
| 第三方工具和插件 | 提供丰富的自定义选项,自动应用设置到新标签页等 | 适合喜欢个性化操作的用户 |
| 清理浏览器缓存 | 确保看到最新版本的网页 | 解决因缓存导致的显示问题 |
| 使用项目管理系统 | 提升团队协作效率,优化开发流程 | 适用于开发团队 |
缩小网页显示比例的方法多种多样,用户可以根据自己的需求和习惯选择最适合的方法,无论是通过快捷键操作、浏览器设置调整、修改CSS样式还是利用第三方工具和插件,都能帮助用户在不同设备和场景下获得最佳的浏览体验,对于网页开发者而言,掌握这些技巧也能更好地优化网页设计,提升用户体验。