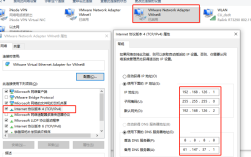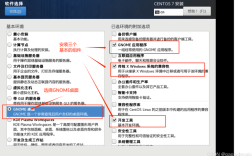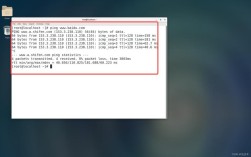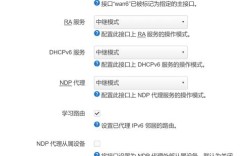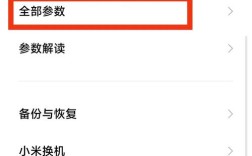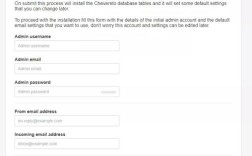在现代网络环境中,固定IP地址的设置对于确保设备稳定连接和网络管理至关重要,无论是家庭网络、企业办公环境还是服务器配置,固定IP地址都能提供更高的可靠性和可控性,下面将详细介绍如何在Windows系统中设置固定IP地址:
一、Windows 7系统设置固定IP地址
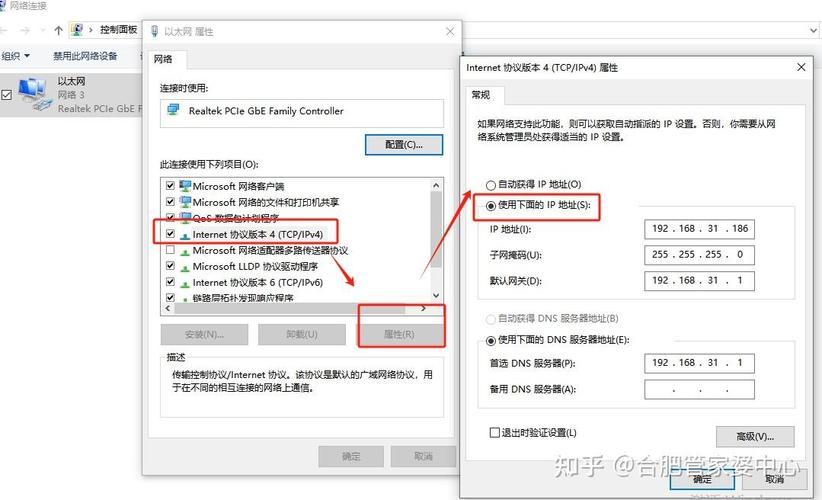
1、进入控制面板:点击屏幕左下方的“开始”按钮,选择右侧的“控制面板”选项。
2、打开网络和共享中心:在弹出的窗口中,点击“网络和Internet”,然后进入“网络和共享中心”。
3、更改适配器设置:在“网络和共享中心”窗口中,点击左侧的“更改适配器设置”。
4、选择网络连接:找到并双击你所连接的网络(本地连接或无线网络连接)。
5、进入TCP/IPv4属性:双击“Internet协议版本4 (TCP/IPv4)”以打开其属性窗口。
6、设置固定IP:在“常规”选项卡下,选择“使用下面的IP地址”,然后输入你想要设置的固定IP地址、子网掩码、默认网关以及DNS服务器地址。
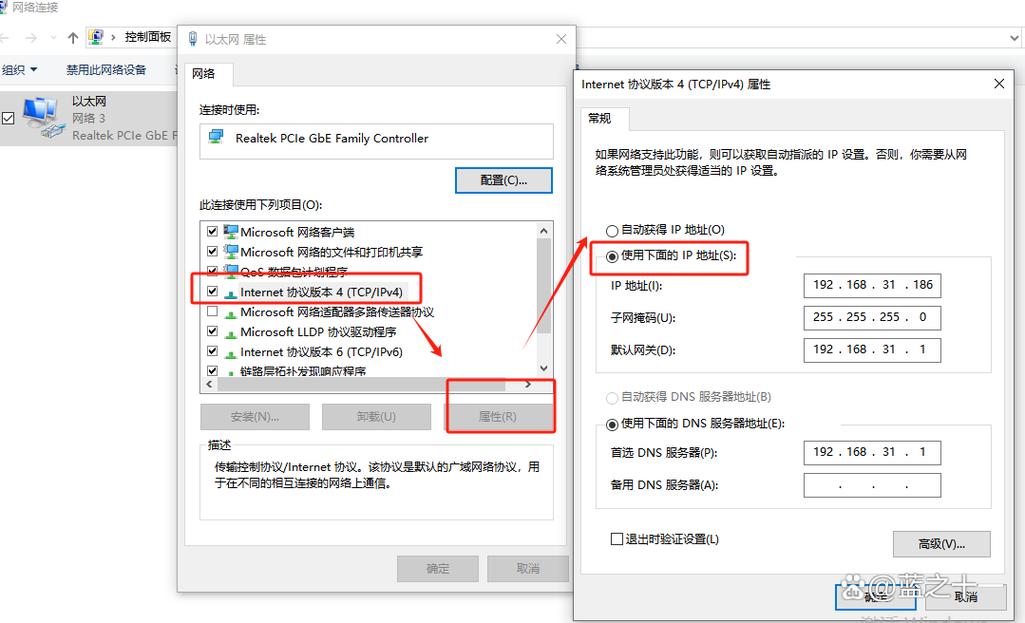
7、确认保存:点击“确定”保存设置。
二、Windows 10系统设置固定IP地址
1、打开设置:点击屏幕左下方的“开始”按钮,然后点击“设置”(齿轮状图标)。
2、进入网络和Internet设置:在“设置”窗口中,点击“网络和Internet”。
3、选择网络类型:在左侧导航栏中,选择你正在使用的网络类型(WiFi或有线网络)。
4、更改适配器选项:在右侧窗口中,找到你当前连接的网络,点击“更改适配器选项”。
5、选择网络连接并打开属性:在“网络连接”窗口中,找到你的网络连接,右键点击它,选择“属性”。
6、进入TCP/IPv4属性:在“网络连接属性”窗口中,找到并双击“Internet协议版本4 (TCP/IPv4)”。
7、设置固定IP:与Windows 7类似,选择“使用下面的IP地址”,并输入相应的IP地址、子网掩码、默认网关和DNS服务器地址。
8、确认保存:点击“确定”保存设置。
三、Windows 11系统设置固定IP地址
1、打开设置:按Win键,或点击任务栏上的“开始”图标,然后点击已固定的应用下的“设置”。
2、进入网络和Internet设置:在“设置”窗口中,点击左侧的“网络和Internet”。
3、高级网络设置:点击右侧的“高级网络设置”,然后选择“更多网络适配器选项”。
4、选择网络连接并打开属性:在“网络连接”窗口中,找到需要设置固定IP地址的网络,选择后点击右键,选择“属性”。
5、进入TCP/IPv4属性:与Windows 10类似,选择“Internet协议版本4 (TCP/IPv4)”,然后点击“属性”。
6、设置固定IP:同样选择“使用下面的IP地址”,并输入相应的IP地址、子网掩码、默认网关和DNS服务器地址。
7、确认保存:点击“确定”保存设置。
四、常见问题解答
问题1:如何更改已经设置的固定IP地址?
答案:要更改已经设置的固定IP地址,只需按照上述步骤重新进入TCP/IPv4属性窗口,修改为新的IP地址、子网掩码、默认网关和DNS服务器地址,然后保存即可。
问题2:如果设置了固定IP地址后无法上网怎么办?
答案:如果设置了固定IP地址后无法上网,可能是由于以下原因造成的:IP地址冲突、子网掩码或默认网关设置错误、DNS服务器设置不正确等,请检查所设置的IP地址是否在你网络中的可用范围内,以及子网掩码、默认网关和DNS服务器地址是否正确,如果问题仍然存在,可以尝试将IP地址改为自动获取模式,以排除是否是网络本身的问题。