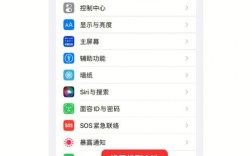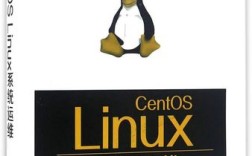如何更改电脑名称
在现代计算环境中,电脑名称(或主机名)是标识特定计算机的重要元素,无论是为了方便识别、管理网络资源还是增强安全性,更改电脑名称都是一项常见任务,本文将详细介绍如何在Windows操作系统中更改电脑名称,并提供相关FAQs解答常见问题。
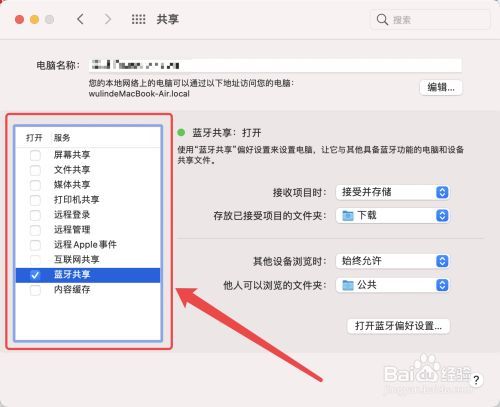
一、使用Windows设置更改电脑名称
1、步骤:
按Win + I 打开“设置”。
选择“系统”选项卡。
点击左侧的“,然后在右侧找到“设备规格”。
在设备规格下,点击“重命名这台电脑”。
输入新的电脑名称,然后点击“下一步”。
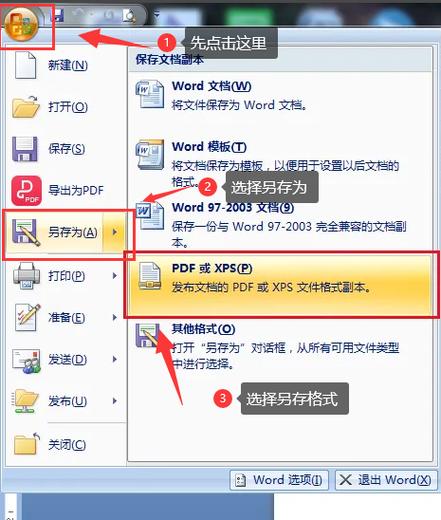
选择“立即重启”以使更改生效。
2、优点:操作简单,适合不熟悉命令行的用户。
3、缺点:需要重启电脑才能使更改生效。
二、使用系统属性更改电脑名称
1、步骤:
右键点击“此电脑”,选择“属性”。
在左侧窗格中,选择“高级系统设置”。
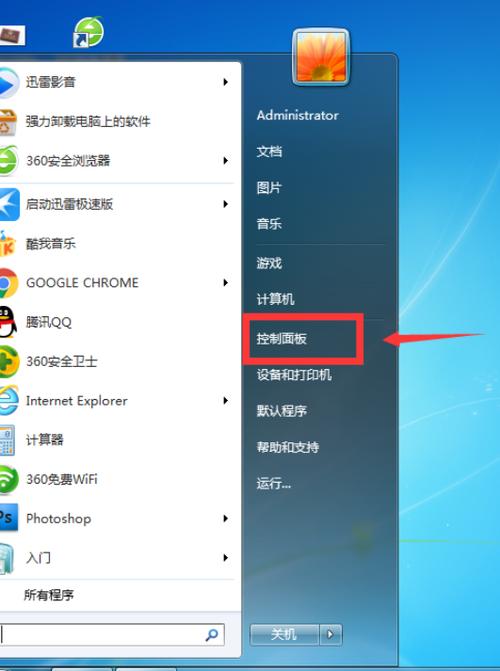
在系统属性窗口中,切换到“计算机名”选项卡。
点击“更改”按钮。
输入新的电脑名称,然后点击“确定”。
系统会提示您重启电脑,点击“重启”完成操作。
2、优点:适用于所有Windows版本,包括Windows 10和Windows 11。
3、缺点:同样需要重启电脑才能使更改生效。
三、使用命令提示符更改电脑名称
1、步骤:
打开命令提示符(以管理员身份运行)。
输入以下命令并按回车键:
- wmic computersystem where name="%computername%" call rename name="NewName"
将NewName 替换为您想要的新名称。
重启电脑以使更改生效。
2、优点:无需通过图形界面,适合远程操作或自动化脚本。
3、缺点:需要管理员权限,且对不熟悉命令行的用户来说可能较为复杂。
四、使用PowerShell更改电脑名称
1、步骤:
打开PowerShell(以管理员身份运行)。
输入以下命令并按回车键:
- RenameComputer NewName "NewName"
将NewName 替换为您想要的新名称。
执行以下命令重启电脑:
- RestartComputer
2、优点:与命令提示符类似,但PowerShell提供了更强大的脚本编写能力。
3、缺点:同样需要管理员权限,且对新手来说可能不够直观。
更改电脑名称是一个相对简单的过程,但在进行任何系统更改之前,请确保备份重要数据以防止意外丢失,根据具体的使用场景和需求选择合适的方法,如果您不熟悉命令行界面,那么使用Windows设置或系统属性可能是更好的选择;而如果您需要进行批量操作或远程管理,则命令提示符或PowerShell可能更为高效。