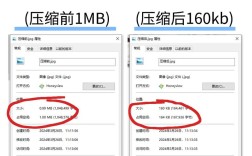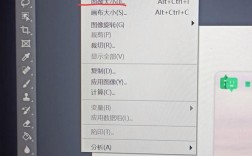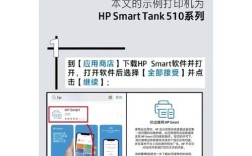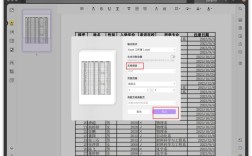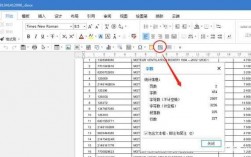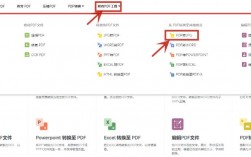要将PDF文件转换成图片,有多种方法可供选择,这些方法各有优缺点,适用于不同的场景和需求,本文将详细介绍几种常见的转换方法,并附上相关操作步骤和注意事项。
一、使用在线工具进行转换
在线工具是一种便捷且免费的选择,无需安装任何软件,只需上传PDF文件即可完成转换,以下是两种常见的在线工具及其使用方法:
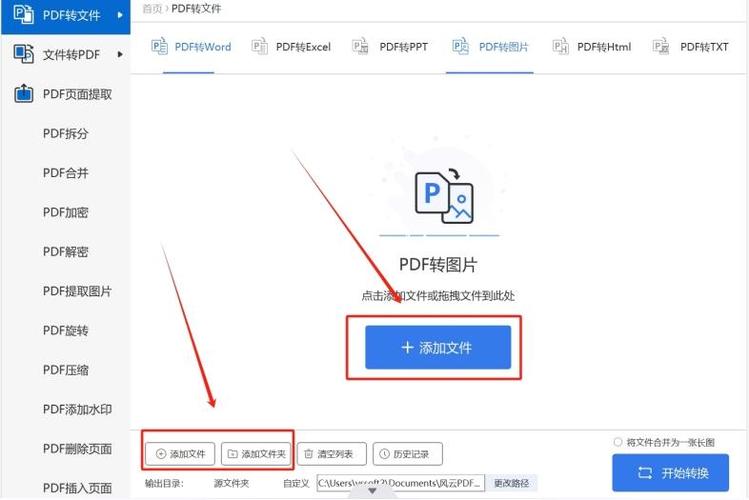
1、Smallpdf
访问[Smallpdf官网](https://www.smallpdf.com/)。
点击“PDF转JPG”按钮。
上传需要转换的PDF文件。
等待转换完成后,下载生成的图片文件。
2、ILovePDF
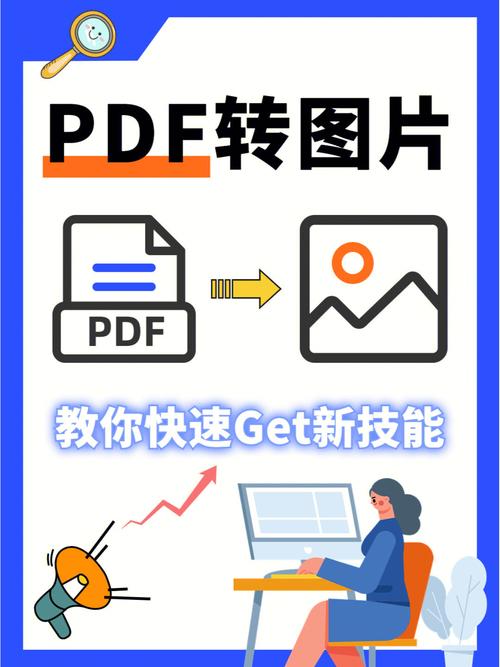
访问[ILovePDF官网](https://www.ilovepdf.com/)。
点击“PDF to JPG”选项。
上传PDF文件并选择输出格式(如JPG)。
点击“Convert to JPG”开始转换,完成后下载图片。
二、使用桌面软件进行转换
对于需要批量转换或对转换质量有更高要求的用户,可以考虑使用桌面软件,以下是几款常用的软件及其操作步骤:
1、Adobe Acrobat DC
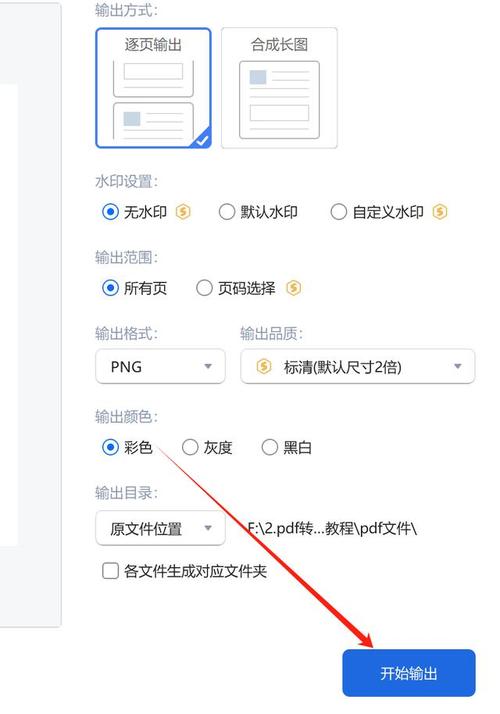
打开Adobe Acrobat DC并加载需要转换的PDF文件。
点击右侧窗格中的“导出到”>“图像”>“JPEG”。
选择保存位置并设置图片质量等参数。
点击“保存”完成转换。
2、WPS Office
打开WPS Office并加载PDF文件。
点击“转换”选项卡下的“PDF转图片”按钮。
在弹出的对话框中设置输出方式、水印、输出范围等参数。
选择保存目录后点击“开始输出”。
3、UPDF
打开UPDF并加载PDF文件。
点击“文件”>“导出PDF”>“图像”。
选择导出的图片格式和范围,设置保存位置。
点击“确定”开始转换。
三、使用截图功能进行转换
对于少量页面的PDF文件,可以使用截图功能进行转换,这种方法简单快捷,但效率较低,不适合大量页面的转换,以下是使用QQ和微信截图功能的步骤:
1、QQ截图
打开PDF文件并调整到需要截图的页面。
按下QQ的截图快捷键(默认为Ctrl+Alt+A)。
框选需要截图的区域,编辑或保存截图。
2、微信截图
打开微信PC版,进入任意聊天窗口。
点击截图图标或按下快捷键(默认为Alt+A)进行截图。
框选PDF页面区域,编辑或保存截图。
四、使用专业图像处理软件进行转换
对于需要高质量图像的用户,可以使用Photoshop等专业图像处理软件进行转换,以下是使用Photoshop将PDF转换为图片的步骤:
1、打开Photoshop并导入需要转换的PDF文件。
2、在导入界面中选择要导入的页面范围,设置分辨率和颜色模式等参数。
3、导入后,可以对图像进行进一步编辑和处理。
4、将编辑好的图像保存为所需的图片格式(如JPG、PNG等)。
五、表格对比不同转换方法的特点
为了更清晰地展示各种转换方法的优缺点,下面以表格形式进行对比:
| 转换方法 | 优点 | 缺点 |
| 在线工具 | 免费、便捷、无需安装软件 | 隐私安全问题、转换质量可能受限 |
| 桌面软件 | 功能强大、支持批量转换、转换质量高 | 需要下载和安装软件、部分软件收费 |
| 截图功能 | 简单快捷、无需额外软件 | 效率低、不适合大量页面转换 |
| 专业图像处理软件 | 高质量图像、支持高级编辑 | 操作复杂、学习成本高 |
六、注意事项
1、检查PDF文件:在转换前,请确保PDF文件未被加密或受保护,否则可能导致转换失败。
2、选择合适的输出格式和分辨率:根据实际需求选择合适的图片格式(如JPG、PNG等)和分辨率,以获得最佳的转换效果。
3、耐心等待:如果PDF文件体积庞大或含有多页内容,转换过程可能需要一定时间,请耐心等待。
七、常见问题解答(FAQs)
Q1:如何将PDF文件中的每一页都转换为单独的图片?
A1:使用桌面软件(如Adobe Acrobat DC、WPS Office等)进行转换时,可以选择逐页输出或合成长图的方式进行输出,如果选择逐页输出,则每一页都会被转换为单独的图片文件。
Q2:转换后的PDF图片质量不高怎么办?
A2:可以尝试提高输出分辨率或选择更高质量的图片格式(如PNG),确保原始PDF文件的清晰度足够高,以便在转换过程中保持较高的图像质量。