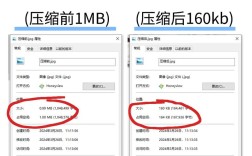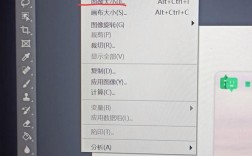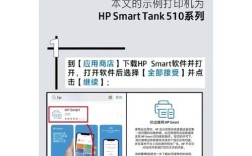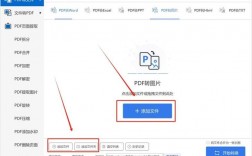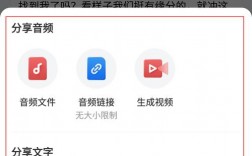为什么需要将PPT转换为图片?
在日常工作、学术汇报或商务展示中,PPT是高频使用的工具,但某些场景下,直接分享PPT文件可能受限——比如需要在社交媒体发布内容、嵌入网页或避免他人修改原始文件,将PPT转换为图片格式(如JPG、PNG)既能保留设计效果,又能满足跨平台传播的需求。
以下提供多种高效且免费的转换方法,覆盖不同设备和操作习惯,用户可根据自身需求选择最适合的方案。

方法一:通过PPT软件直接导出图片
适用场景:电脑端操作,需高清输出
推荐工具:Microsoft PowerPoint、WPS Office
1、打开PPT文件
使用PowerPoint或WPS打开需要转换的演示文稿。
2、选择导出格式
PowerPoint用户:点击左上角【文件】→【导出】→【更改文件类型】,选择“JPEG”或“PNG”格式。

WPS用户:点击左上角【文件】→【另存为】,在保存类型中选择图片格式。
3、设置输出参数
- 系统会提示“导出所有幻灯片”或“仅当前幻灯片”,若需完整转换,选择“所有幻灯片”。
- 建议分辨率设置为“高保真(330 dpi)”,避免图片模糊。
4、保存图片
选择存储路径后,PPT会自动将每页幻灯片生成独立图片。

优势:操作简单,兼容性强,保留原始排版。
注意事项:若PPT包含动画效果,导出图片后动画将失效。
方法二:使用截图工具快速转换
适用场景:少量页面转换,无需安装额外软件
推荐工具:系统自带截图功能(Windows Snipping Tool、Mac截图快捷键)
1、调整PPT为全屏播放模式
按下键盘【F5】键进入幻灯片放映,确保内容完整显示。
2、截取屏幕画面
Windows用户:使用快捷键【Win+Shift+S】启动截图工具,框选需要保存的区域。
Mac用户:按【Command+Shift+4】,拖动光标选择截图范围。
3、保存与编辑
截图后可直接粘贴到画图工具或Photoshop中裁剪、调整尺寸。
优势:灵活控制截图范围,适合快速分享单页内容。
注意事项:手动截图效率较低,且可能因屏幕分辨率影响画质。
方法三:在线转换工具
适用场景:无安装权限、临时使用
推荐平台:Smallpdf、iLovePDF(注:仅举例,不提供链接)
1、上传PPT文件
进入在线转换网站,点击“上传文件”按钮,选择本地PPT文档。
2、选择输出格式
在设置中选择“JPG”或“PNG”,部分平台支持自定义分辨率。
3、下载图片
转换完成后,打包下载所有图片至本地。
优势:无需安装软件,支持批量处理。
注意事项:敏感文件需谨慎使用第三方平台,避免隐私泄露。
方法四:通过手机APP处理
适用场景:移动端操作,紧急修改
推荐应用:Microsoft PowerPoint APP、WPS Office移动版
1、在APP中打开PPT文件
通过云存储或本地文件导入需要转换的文档。
2、导出为图片
PowerPoint APP:点击“…”更多选项→“导出”→选择图片格式。
WPS APP:进入“工具”菜单→“文件导出”→设置为图片。
3、分享或保存
图片可存储至手机相册,或直接分享至社交平台。
优势:随时随地处理文件,适合移动办公。
注意事项:手机屏幕较小,复杂排版可能需缩放查看。
图片格式如何选择?
PNG:支持透明背景,适合需保留细节的设计类幻灯片。
JPG:压缩率高,文件体积小,适合网页嵌入或快速传输。
PDF转图:若需兼顾打印质量,可先保存为PDF,再用阅读器导出图片。
常见问题与解决方案
1、转换后图片模糊怎么办?
- 检查导出分辨率是否设置为最高;
- 避免多次压缩,建议直接从原始PPT导出。
2、如何批量处理多份PPT文件?
- 使用支持批量转换的软件(如Adobe Acrobat),或编写脚本自动化处理。
3、转换后的图片尺寸不一致?
- PPT页面比例不同会导致此问题,导出前统一调整为16:9或4:3。
个人观点
PPT转图片的核心价值在于平衡“信息展示”与“传播效率”,无论是选择专业软件还是快捷截图,重点在于匹配实际场景——商务汇报需保证画质,社交媒体传播则优先考虑文件大小,建议定期整理转换后的图片,按项目或日期分类存储,避免后续查找耗时,如果对你有帮助,欢迎在评论区分享你的使用体验!