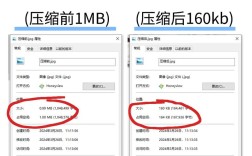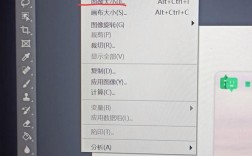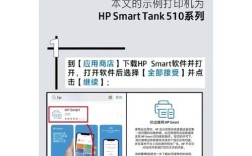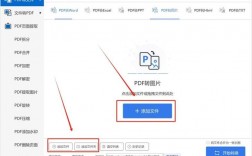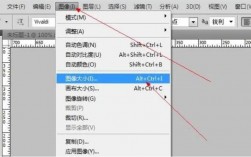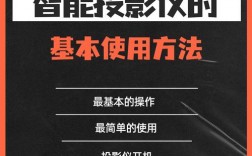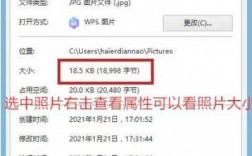在AutoCAD中插入图片可以通过多种方法实现,每种方法都有其特定的应用场景和操作步骤,以下是详细的介绍:
通过“光栅图像参照”插入图片
1、打开AutoCAD软件:确保已经启动了AutoCAD软件,并打开了需要插入图片的绘图文件。
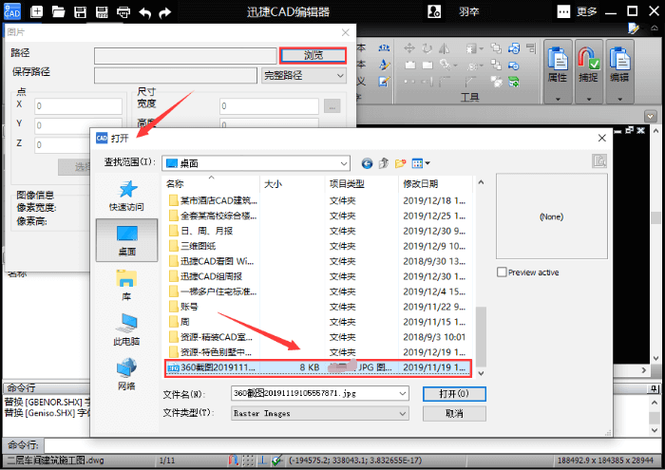
2、选择“插入”选项卡:在工具栏中点击“插入”选项卡,然后选择“光栅图像参照”命令。
3、选择图片文件:在弹出的“选择参照文件”对话框中,浏览并选择需要插入的图片文件(如JPG、PNG等格式),点击“打开”按钮。
4、设置插入参数:在弹出的“附着图像”对话框中,可以设置插入图片的路径类型(完整路径、相对路径或无路径)、缩放比例、旋转角度等参数,建议根据实际需求进行设置,以确保图片插入后符合设计要求。
5、指定插入点:在AutoCAD绘图区域中,通过鼠标点击或键盘输入指定图片的插入点,这将确定图片在绘图中的位置。
6、调整图片大小和位置:插入图片后,可以通过拖动图片边框或使用“缩放”、“移动”等命令来调整图片的大小和位置,以满足设计需求。
通过直接拖拽插入图片
1、准备图片文件:将要插入的图片文件放置在易于访问的位置,如桌面或文件夹中。
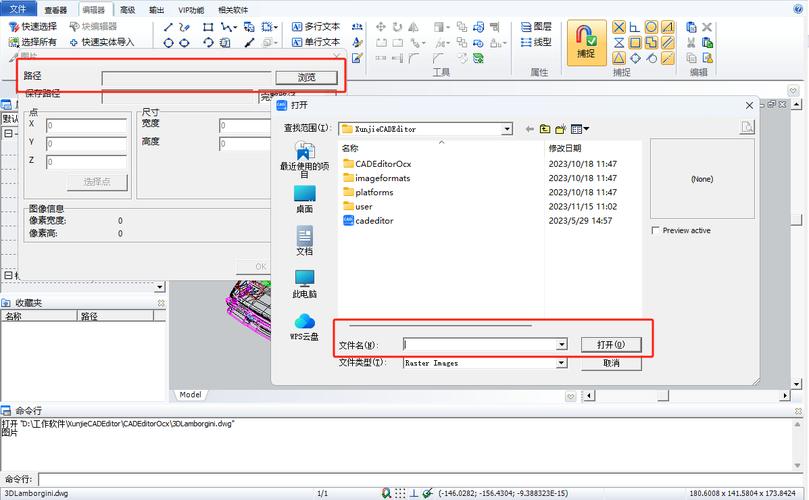
2、缩小AutoCAD界面:将AutoCAD的操作界面缩小,以便能够同时看到AutoCAD界面和图片文件。
3、拖拽图片到AutoCAD:使用鼠标选中图片文件,然后将其拖拽到AutoCAD的绘图区域中,根据命令提示指定插入点、缩放比例和旋转角度即可完成图片的插入。
通过复制粘贴插入图片
1、复制图片:在计算机中选中需要插入的图片,然后按Ctrl+C键进行复制。
2、粘贴到AutoCAD:打开AutoCAD软件,按Ctrl+V键将复制的图片粘贴到绘图区域中,根据命令提示指定插入点、缩放比例和旋转角度即可完成图片的插入。
通过OLE对象插入图片
1、新建Word文档:在Word中新建一个文档,然后将需要插入的图片插入到Word文档中。
2、保存Word文档:将包含图片的Word文档保存到易于访问的位置。

3、插入OLE对象:在AutoCAD中,点击“插入”选项卡,然后选择“OLE对象”命令,在弹出的“插入对象”对话框中,选择“由文件创建”选项,然后浏览并选择刚刚保存的Word文档。
4、调整图片:插入后的图片会作为一个OLE对象出现在AutoCAD的绘图区域中,虽然这种方法无法直接设置插入点、缩放比例和旋转角度,但可以在后期通过调整OLE对象的属性来间接调整图片的位置和大小。
注意事项
无论采用哪种方法插入图片,都需要注意以下几点:
1、图片格式:确保插入的图片文件格式与AutoCAD软件兼容,常用的图片格式包括JPG、PNG、BMP等。
2、图片质量:尽量选择清晰度高、分辨率适中的图片文件,以确保插入到AutoCAD中的图片质量良好。
3、版权问题:在使用他人图片时,请确保已获得相应的版权授权或使用权。
AutoCAD中插入图片的方法多种多样,用户可以根据自己的需求和实际情况选择合适的方法进行操作。