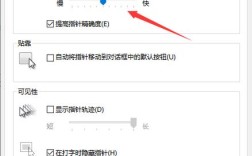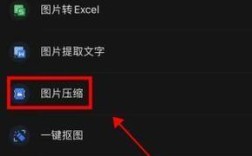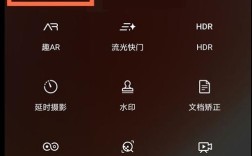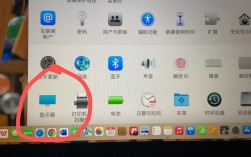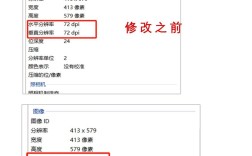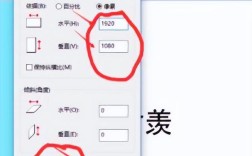在Photoshop中调整图片大小是一个常见且重要的操作,尤其在处理图像以适应不同应用场景时,以下是详细且全面的步骤和方法:
使用“图像大小”命令调整图片大小
1、打开Photoshop并导入图片:启动Photoshop软件,选择“文件”菜单中的“打开”,找到需要调整大小的图片并点击“打开”。
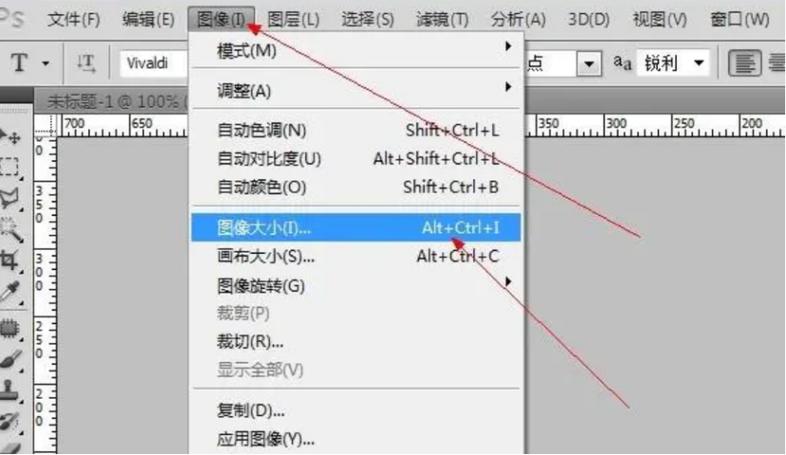
2、进入“图像大小”对话框:在菜单栏中选择“图像”>“图像大小”,或者直接使用快捷键Alt+Ctrl+I(Windows)或Option+Command+I(Mac)。
3、设置新的图片尺寸:
在弹出的“图像大小”对话框中,可以看到当前图片的宽度和高度。
修改宽度和高度的值来调整图片的大小,如果需要保持图片的比例,请勾选“约束比例”选项。
可以选择像素、英寸、厘米等作为单位,根据实际需求进行选择。
4、确认调整并保存:点击“确定”按钮,图片大小将被修改,然后选择“文件”>“另存为”,选择合适的格式(如JPEG)和保存位置,将调整后的图片保存到本地。
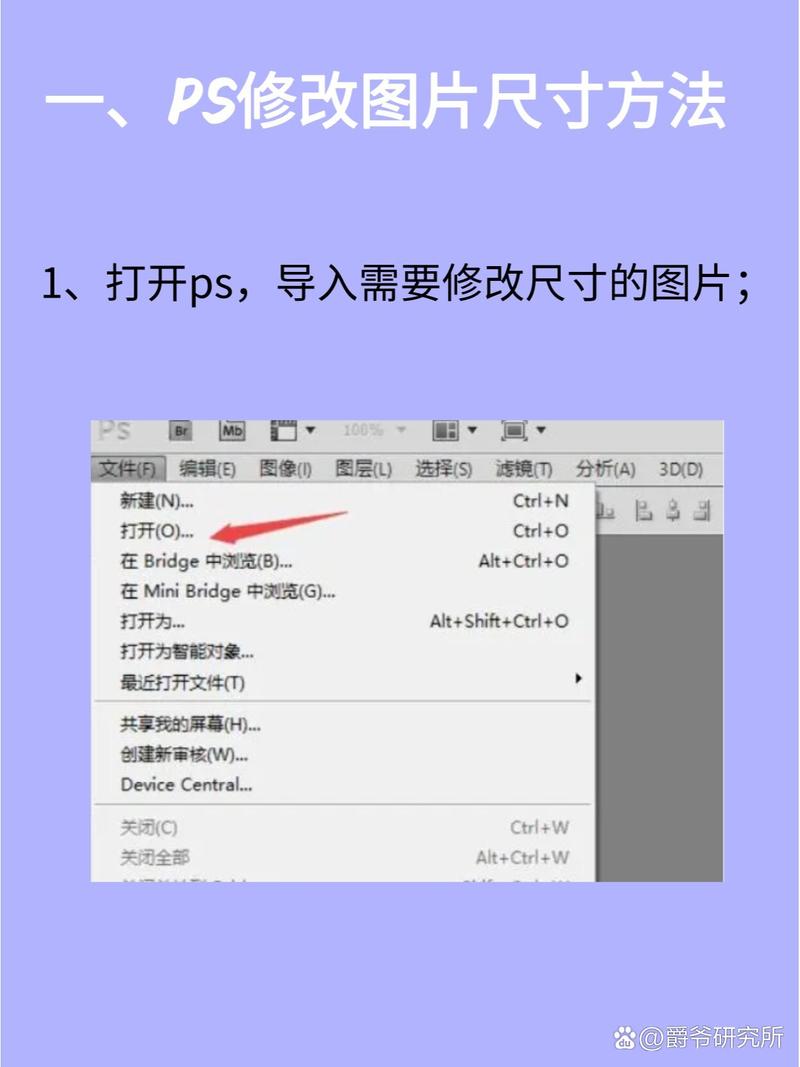
使用自由变换工具调整图片大小
1、选择自由变换工具:在工具栏中选择自由变换工具,或者直接按快捷键Ctrl+T(Windows)或Command+T(Mac)。
2、调整图片大小:在图片上点击右键,选择“缩放”选项,然后按住Shift键(同时按住鼠标左键),拖动边缘或角落的控制点,以调整图片的大小,按住Shift键可以确保图片按比例缩放。
3、完成调整并应用:调整完成后,按回车键或点击工具栏上的复选图标以应用更改。
使用批处理工具批量调整图片大小
1、打开批处理工具:选择“文件”>“脚本”>“图像处理器”选项,打开图像处理器对话框。
2、设置处理文件夹和目标文件夹:在图像处理器对话框中,设置要处理的文件夹和目标文件夹,以及新图片的尺寸和格式等参数。
3、运行批处理:点击“运行”按钮,系统将自动处理选定的文件夹中的所有图片,并将调整后的图片保存到目标文件夹中。
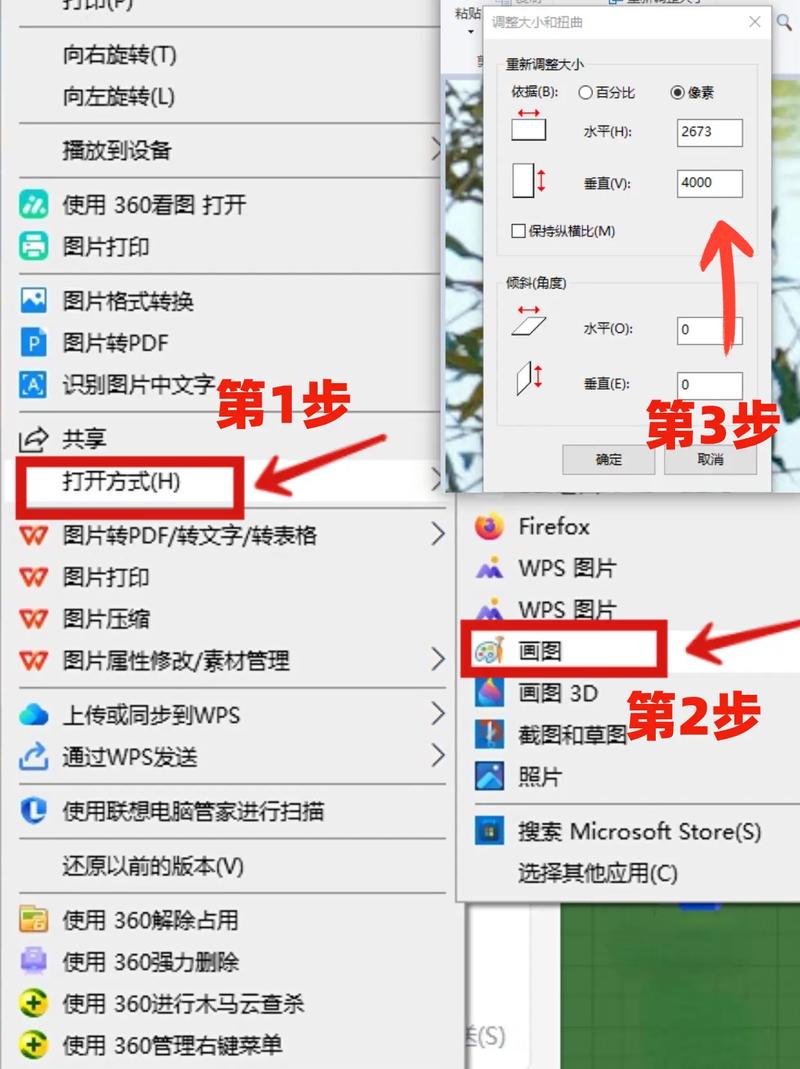
注意事项
1、保持原始质量:在调整图片大小时,注意保持原始图片的质量和清晰度,避免过度拉伸或压缩导致图片失真。
2、备份原始图片:建议在调整图片大小前备份原始图片,以防不测。
3、选择合适的方法:根据实际需求选择合适的调整方法,如果只是简单快速地调整图片大小,可以考虑使用嗨格式图片无损放大器等更简单易用的工具。
相关FAQs
1、如何在Photoshop中撤销对图片大小的调整?
答:可以使用撤销命令(Ctrl+Z或Command+Z)或历史记录面板来回退到调整之前的状态。
2、如何确保在调整图片大小时不丢失重要细节?
答:在调整图片大小时,尽量避免使用过高的压缩率或过度拉伸图片,如果可能的话,可以先将图片转换为更高分辨率的格式(如TIFF),然后再进行调整,定期保存工作进度也是一个好习惯,以防不测情况发生。
通过以上步骤,您可以轻松在Photoshop中调整图片的大小,以满足不同的应用需求,无论是简单的尺寸调整还是复杂的批量处理,Photoshop都提供了强大的工具和功能来帮助您完成任务。