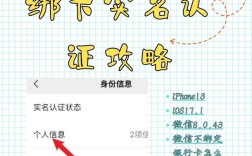如何取消批注
一、引言
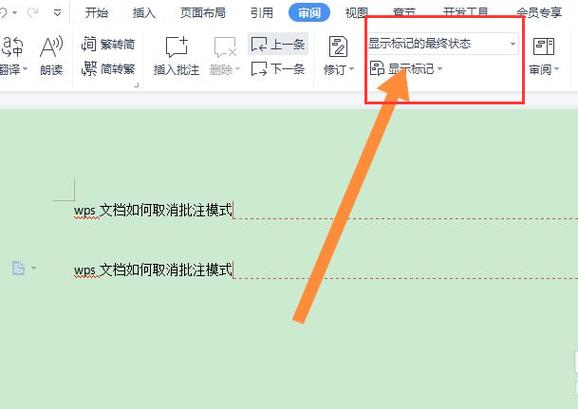
在日常的文档编辑和协作过程中,Microsoft Word的批注功能为用户提供了极大的便利,有时候文档中的批注会变得冗余或不再需要,这时就需要将其删除,本文将详细介绍如何取消批注,包括单个删除和批量删除的方法。
二、查看批注
在删除批注之前,首先需要了解如何查看文档中的批注,以下是查看批注的步骤:
1、打开Word文档:启动Microsoft Word,并打开需要处理的文档。
2、启用“审阅”选项卡:在顶部菜单中,点击“审阅”选项卡。
3、查看批注:在审阅工具栏中,可以看到所有的批注,批注通常会显示在文档右侧的边栏中,或者以气泡的形式出现在文档的某个位置。

三、删除单个批注
如果文档中只有少量批注,删除单个批注是个不错的选择,以下是删除单个批注的步骤:
1、定位批注:在文档中找到需要删除的批注。
2、右键点击批注:用鼠标右键点击该批注。
3、选择“删除”:在弹出的菜单中选择“删除”选项,这样该批注就会被删除。
四、删除所有批注
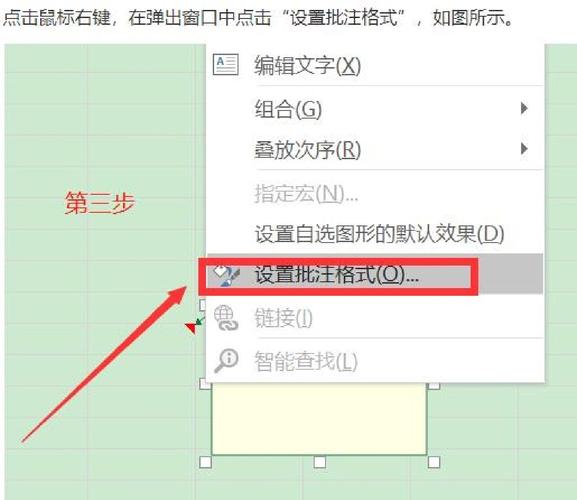
当文档中有大量批注时,逐个删除会非常耗时,可以选择一次性删除所有批注,删除所有批注的步骤如下:
1、打开“审阅”选项卡:在Word文档中,进入“审阅”选项卡。
2、找到“删除”按钮:在审阅工具栏中,找到“删除”按钮。
3、选择“删除所有文档中的批注”:点击“删除”按钮旁边的小箭头,在下拉菜单中选择“删除所有文档中的批注”选项。
五、使用键盘快捷键删除批注
除了使用鼠标外,Word还提供了键盘快捷键,方便用户快速删除批注,以下是使用快捷键删除批注的步骤:
1、选择批注:使用鼠标选中需要删除的批注。
2、按下“Delete”键:直接按下键盘上的“Delete”键,该批注将被删除。
3、删除所有批注:如果需要删除所有批注,可以先选中一个批注,然后按下“Ctrl + A”全选文档,再按“Delete”键。
六、注意事项
在删除批注时,有几个注意事项需要考虑:
1、确认批注内容:在删除之前,确保该批注确实不再需要,以免误删重要信息。
2、备份文档:在进行批注删除操作之前,建议先备份文档,以便在需要时恢复。
3、审阅状态:如果文档处于审阅状态,删除批注后可能会影响其他协作者的反馈,因此要与团队沟通。
七、批注的其他管理功能
除了删除批注,Word还提供了一些其他管理批注的功能,
1、回复批注:用户可以对批注进行回复,以便于进一步的沟通和交流,回复批注的步骤很简单,找到需要回复的批注,在批注框中输入你的回复内容,按下“Enter”键完成回复。
2、标记批注为已解决:当批注的问题已经解决时,可以将其标记为已解决,标记批注为已解决的步骤如下,找到需要标记的批注,在批注框中,找到“已解决”按钮并点击它,这样做可以帮助其他协作者快速了解哪些问题已经得到解决。
3、导出带批注的文档:在某些情况下,可能需要将带有批注的文档导出或共享,导出带批注的文档的步骤如下,打开“文件”菜单,点击左上角的“文件”菜单,选择“导出”选项,在菜单中选择“导出”选项,选择合适的文件格式(例如PDF),确保批注被包含在内,选择保存位置,点击“保存”完成导出。
八、归纳
通过上述步骤,用户可以轻松地删除不需要的批注,保持文档的整洁,无论是单个删除还是批量删除,Word都提供了灵活的操作方式,帮助用户高效管理文档中的批注。
九、相关问答FAQs
如何彻底删除Word中的所有批注?
答:彻底删除Word中的所有批注可以通过以下步骤实现:确保你处于“审阅”选项卡下,点击“删除”按钮旁边的小箭头,在下拉菜单中选择“删除所有文档中的批注”,这将一次性删除文档中的所有批注,你也可以使用键盘快捷键来快速删除所有批注,先选中一个批注,然后按下“Ctrl + A”全选文档,再按“Delete”键即可。
2. 如果我不想彻底删除批注,而只是希望隐藏它们,该怎么做?
答:如果你不想彻底删除批注,而只是希望隐藏它们以便稍后查阅或保留记录,可以按照以下步骤操作:在Word中打开含有批注的文档,点击“审阅”选项卡下的“显示标记”旁边的下拉箭头(或直接是“显示”按钮),在弹出的菜单中,取消勾选所有与批注相关的选项,这样,文档中的所有批注将不再显示出来,但它们仍然保留在文档中,未来如果需要再次查看这些批注,只需重新勾选相应的选项即可。