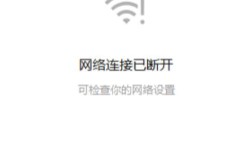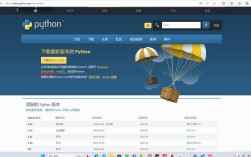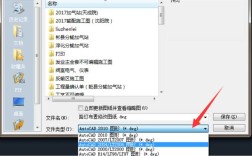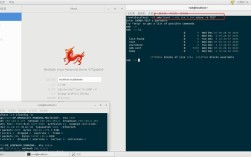在CAD中插入块是一个重要的功能,它允许用户将多个对象组合成一个单一的实体,以便于重复使用,下面详细介绍如何在CAD中插入块,包括操作步骤、注意事项以及常见问题的解答。
一、插入块的基本方法
1. 通过插入命令
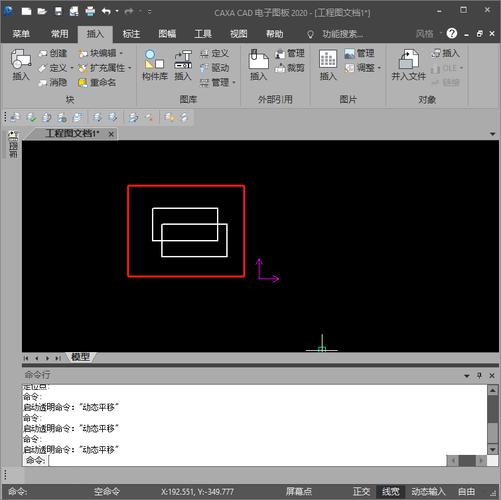
菜单栏:点击菜单栏的“插入”→“块”选项,执行该命令后会弹出“插入块”对话框。
命令行:在命令行中输入命令INSERT,执行该命令后同样会弹出“插入块”对话框。
工具栏:点击工具栏中的“插入块”图标。
在弹出的“插入块”对话框中,用户可以进行以下设置:
| 选项组 | 说明 |
| 从文件 | 单击右侧的“浏览”按钮,选择需要插入的图块文件。 |
| 名称 | 在下拉列表框中选择需要插入的图块名称。 |
| 插入点 | 可以直接在X、Y、Z三个文本框中输入插入点的坐标,或者勾选“在屏幕上指定”,用对象捕捉的方法在绘图区直接捕捉确定。 |
| 比例 | 设置块实例相对于块定义的缩放比例,可以在X、Y、Z三个文本框中输入三个方向上的缩放比例。 |
| 旋转 | 在当前UCS中指定插入块的选择角度。 |
| 分解 | 控制块在插入时是否自动分解为其部件对象。 |
| 重复放置 | 控制是否自动重复块插入。 |
2. 通过设计中心插入块
当需要在其他文件中使用当前图形里的块时,可以使用设计中心功能,启动设计中心功能的方法有:
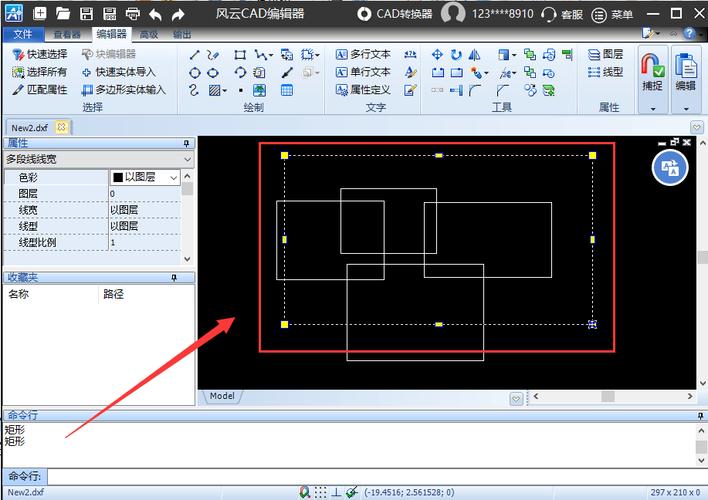
命令行输入ADCENTER,按回车键确认。
快捷键:Ctrl+2。
菜单栏:视图→选项板→设计中心。
在设计中心对话框中,可以浏览到有所需图块的图纸,然后展开显示图块,在右侧的窗口中找到要插入的图块,右键点击插入或直接拖入到当前图中。
3. 通过工具选项板插入块
工具选项板是一种方便组织并使用块的工具,集合了常用的块和填充图案,并进行分类放置,启动工具选项板功能的方法有:
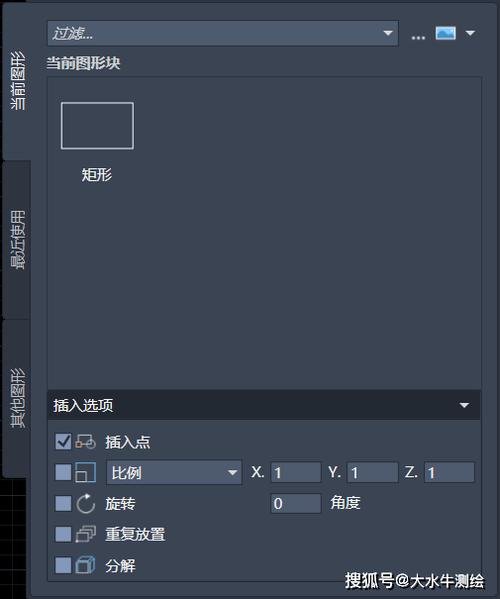
命令行输入TOOLPALETTES(TP),按回车键确认。
快捷键:Ctrl+3。
菜单栏:视图→选项板→工具选项板。
在工具选项板窗口中,可以看到已经定义好的块,只需简单地拖动,就可以将它们插入到当前的图形里。
二、插入块的注意事项
1、单位一致性:插入块时,确保块的定义与当前图形的单位一致,否则可能会出现缩放错误。
2、属性值输入:如果块中包含了属性定义,需要在插入块时输入相应的属性值。
3、编辑块定义:插入块后,可以通过“块编辑器”来编辑块的定义,这将影响所有插入的块实例。
三、常见问题及解答
Q1: 如何在一个CAD文件中插入另一个CAD文件中的块?
A1: 在一个CAD文件中插入另一个CAD文件中的块有多种方法,其中一种常用的方法是使用设计中心功能,具体步骤如下:
1、确保两个CAD文件都已打开,并且当前文件是目标文件(即要插入块的文件)。
2、按下Ctrl+2组合键,打开设计中心对话框。
3、在设计中心对话框中,浏览到包含所需图块的源文件。
4、展开源文件中的图块列表,找到需要插入的图块。
5、右键点击该图块,选择“插入块”或直接拖动图块到目标文件的绘图区域中。
6、根据需要调整图块的位置、缩放比例和旋转角度。
Q2: 如何在CAD中插入外部参照块?
A2: 在CAD中插入外部参照块通常涉及以下几个步骤:
1、确保外部参照文件(如DWG文件)可用,并且AutoCAD有权限访问该文件。
2、在AutoCAD中,使用XREF命令或通过菜单栏选择“插入”→“DWG参照”。
3、在弹出的“选择参照文件”对话框中,浏览并选择外部参照文件。
4、点击“打开”后,系统会提示你指定插入点、缩放比例和旋转角度,根据需要设置这些参数。
5、完成设置后,点击“确定”按钮,外部参照块将被插入到当前图形中。
外部参照与普通的块不同,它是作为一个独立的文件被引用到当前图形中的,对外部参照的任何修改都需要在其原始文件中进行,并在当前图形中更新外部参照以查看更改。