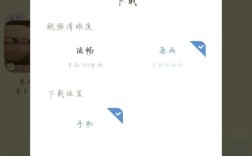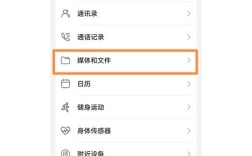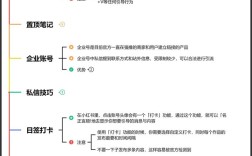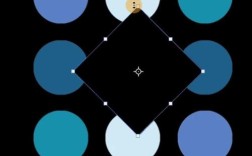CorelDRAW(简称CDR)是一款功能强大的矢量图形设计软件,广泛应用于平面设计、插画制作和排版等领域,虽然它主要用于处理矢量图形,但同样具备一些基本的位图处理功能,其中就包括抠图,抠图是将图像中的某一部分从背景中分离出来的过程,对于设计师来说是一项非常重要的技能,下面将详细介绍几种在CorelDRAW中实现抠图的方法:
方法一:利用“位图遮罩”功能
1、导入图片:打开CorelDRAW软件,点击菜单栏中的“文件”>“导入”,选择需要抠图的图片文件并导入到画布中。
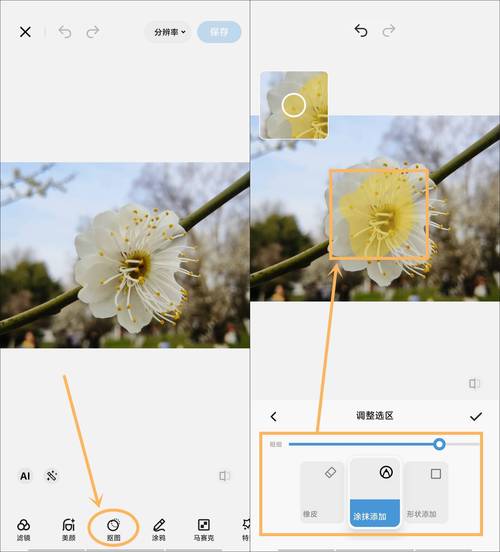
2、选择位图遮罩:选中导入的图片,点击菜单栏中的“位图”>“位图遮罩”,这将打开位图遮罩泊坞窗。
3、设置遮罩参数:
在位图遮罩泊坞窗中,选择“隐藏颜色”或“显示颜色”选项,这取决于你想要隐藏还是保留所选颜色。
使用吸管工具在图片上点击以选择要隐藏或显示的颜色,你可以选择多种颜色进行遮罩。
调整容差值来控制颜色的选取范围,容差值越大,选取的颜色范围就越广。
4、应用遮罩:设置好参数后,点击“应用”按钮,图片中被选中的颜色将被隐藏或显示,从而实现抠图效果。
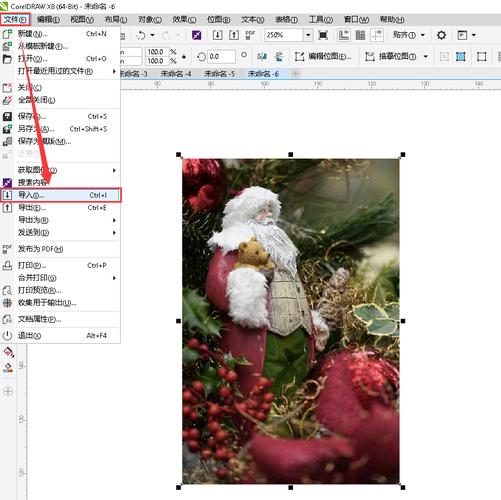
5、保存结果:完成抠图后,可以点击“文件”>“导出”将抠图结果保存为所需格式的文件。
方法二:利用“轮廓描摹”功能
1、导入图片:同样地,首先将需要抠图的图片导入到CorelDRAW中。
2、选择轮廓描摹:选中图片,点击鼠标右键,选择“轮廓描摹”>“线条图”,这将打开PowerTRACE界面。
3、设置描摹参数:在PowerTRACE界面中,你可以调整描摹的详细程度和平滑度等参数,系统会自动移除背景色并生成一个线条图。
4、修整线条图:如果自动生成的线条图不够完美,你可以使用形状工具(F10)对线条进行调整和优化。
5、分离抠图结果:完成修整后,选中线条图并点击鼠标右键,选择“拆分位图与轮廓”,这样,你就可以将抠出的图形与原图分离开来。
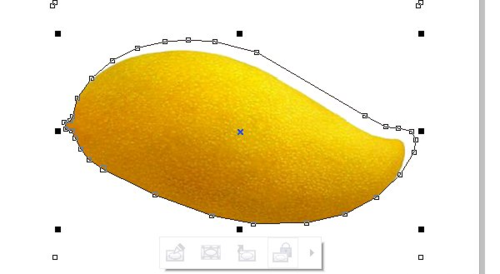
6、保存结果:同样地,你可以将抠图结果保存为所需格式的文件。
方法三:利用“贝塞尔工具”手动绘制路径
1、导入图片:将需要抠图的图片导入到CorelDRAW中。
2、锁定图片:为了防止在后续操作中不小心移动或修改图片,建议先锁定图片。
3、绘制路径:使用贝塞尔工具沿着需要抠出的部分边缘绘制路径,这一步需要一定的耐心和技巧,以确保路径紧贴对象边缘。
4、优化路径:使用形状工具对路径进行调整和优化,使其更加流畅和平滑。
5、应用路径:选中路径和图片,点击菜单栏中的“对象”>“图框精确裁剪”>“置于图文框内部”,你需要将路径指向图片的边缘。
6、解锁并分离:完成路径应用后,解锁图片并分离出抠出的图形。
7、保存结果:将抠图结果保存为所需格式的文件。
三种方法各有优缺点,具体使用哪种方法取决于你的实际需求和个人习惯,如果你需要快速简单地抠出具有明显颜色差异的对象,位图遮罩”是一个不错的选择;如果你更注重抠图的精度和细节处理,轮廓描摹”可能更适合你;而如果你需要手动控制整个抠图过程并追求更高的自由度,贝塞尔工具”手动绘制路径将是最佳选择。