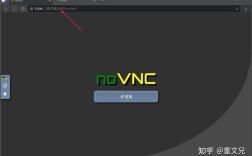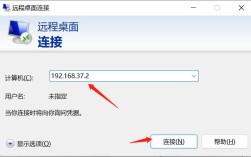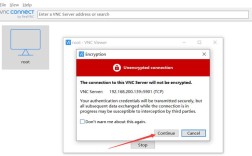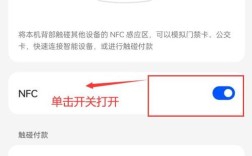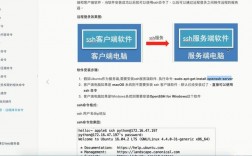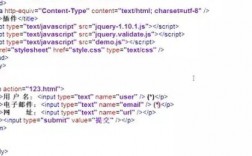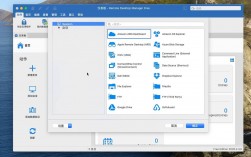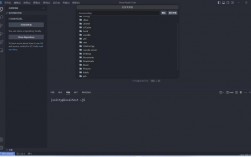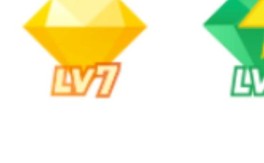要开启远程桌面,首先需要确保操作系统支持该功能,对于Windows系统,通常专业版和企业版才支持远程桌面功能,以下是详细的步骤和注意事项:
一、在Windows 10上启用远程桌面
1. 使用“设置”应用启用远程桌面
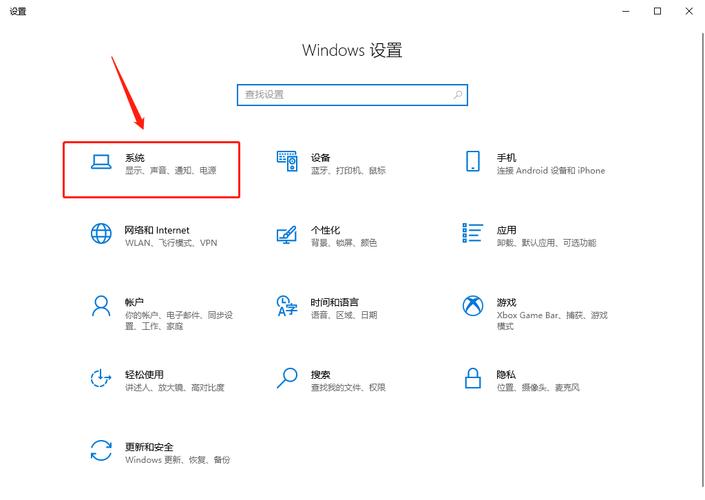
打开“设置”:在Windows 10中,点击开始菜单,然后选择“设置”(齿轮图标)。
进入“系统”设置:在设置界面中,选择“系统”。
找到“远程桌面”选项:在系统设置中,向下滚动并找到“远程桌面”部分。
启用远程桌面:将“启用远程桌面”切换开关打开,并单击“确认”按钮。
2. 使用控制面板启用远程桌面
打开控制面板:在Windows搜索栏中输入“控制面板”,并打开它。

进入系统和安全:在控制面板中,选择“系统和安全”。
允许远程访问:在系统和安全页面下,找到并点击“系统”部分下的“允许远程访问”链接。
启用远程桌面:在远程桌面部分下,选择“允许远程连接到此计算机”选项,然后单击“应用”和“确定”按钮。
二、配置防火墙以允许远程桌面连接
默认情况下,Windows防火墙可能会阻止远程桌面连接,需要确保防火墙允许通过远程桌面端口(默认为3389)进行通信。
打开Windows防火墙设置:在控制面板中,选择“系统和安全”,然后点击“Windows Defender防火墙”。
允许应用或功能通过Windows Defender防火墙:在左侧面板中,点击“允许应用或功能通过Windows Defender防火墙”。

找到并勾选“远程桌面”:在列表中找到“远程桌面”,并确保它旁边的复选框被勾选,如果没有找到,可能需要手动添加远程桌面作为允许的应用。
三、配置路由器以允许外网访问(可选)
如果需要从外网访问远程桌面,还需要配置路由器以允许外部流量通过远程桌面端口(默认3389)进入内部网络,这通常涉及到设置端口转发规则,将外部请求的特定端口映射到内部网络中运行远程桌面服务的计算机的IP地址和端口上。
四、使用远程桌面连接客户端
一旦远程桌面功能被启用,并且防火墙和路由器设置正确,就可以使用远程桌面连接客户端来连接到目标计算机了。
在本地Windows电脑上:在任务栏的搜索框中键入“远程桌面连接”,然后选择“远程桌面连接”,在远程桌面连接窗口中,键入你想要连接的电脑的名称或IP地址,然后选择“连接”。
在移动设备上:可以下载并安装远程桌面应用(如Microsoft远程桌面),然后添加要连接的PC的名称或IP地址,并等待连接完成。
五、注意事项
安全性:启用远程桌面会增加计算机被未授权访问的风险,建议仅在需要时启用该功能,并在不使用时及时关闭,确保使用强密码保护账户,并考虑使用VPN等额外安全措施。
性能:远程桌面连接可能会占用大量带宽和CPU资源,在使用远程桌面时,请确保网络连接稳定且速度足够快,以避免连接中断或性能下降。
以下是两个关于开启远程桌面的常见问题及其解答:
问题1:如何在Windows 10家庭版中启用远程桌面?
答:Windows 10家庭版默认不支持远程桌面功能,但可以通过以下方法间接实现:
升级到专业版:将Windows 10家庭版升级到专业版,然后按照上述步骤启用远程桌面。
使用第三方软件:使用如TeamViewer、AnyDesk等第三方远程控制软件,这些软件通常不受操作系统版本限制。
问题2:为什么无法连接到远程桌面?
答:无法连接到远程桌面可能由多种原因造成,包括但不限于:
网络问题:检查网络连接是否正常,以及是否能够访问目标计算机的IP地址或域名。
防火墙设置:确保Windows防火墙和任何其他安全软件都没有阻止远程桌面连接。
远程桌面服务未运行:在目标计算机上,确保远程桌面服务已启动并正在运行,可以通过服务管理器(services.msc)检查并启动该服务。
目标计算机不可达:如果目标计算机处于睡眠、休眠或关机状态,或者其IP地址已更改,也可能导致连接失败。
信息仅供参考,在实际操作中,请根据自己的具体情况进行调整和操作。