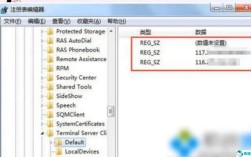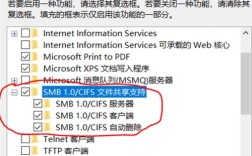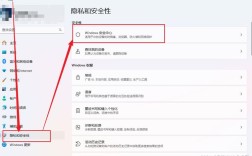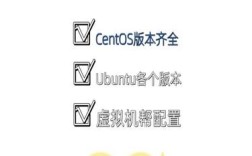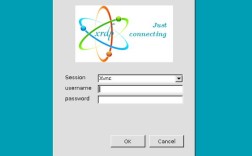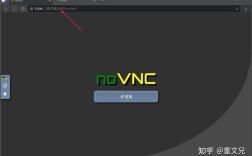远程桌面是一种允许用户通过网络连接并控制另一台计算机的技术,它广泛应用于远程办公、技术支持和远程访问个人电脑等场景,以下将详细介绍如何在不同操作系统中实现远程桌面连接:
一、启用远程桌面功能
1、Windows系统
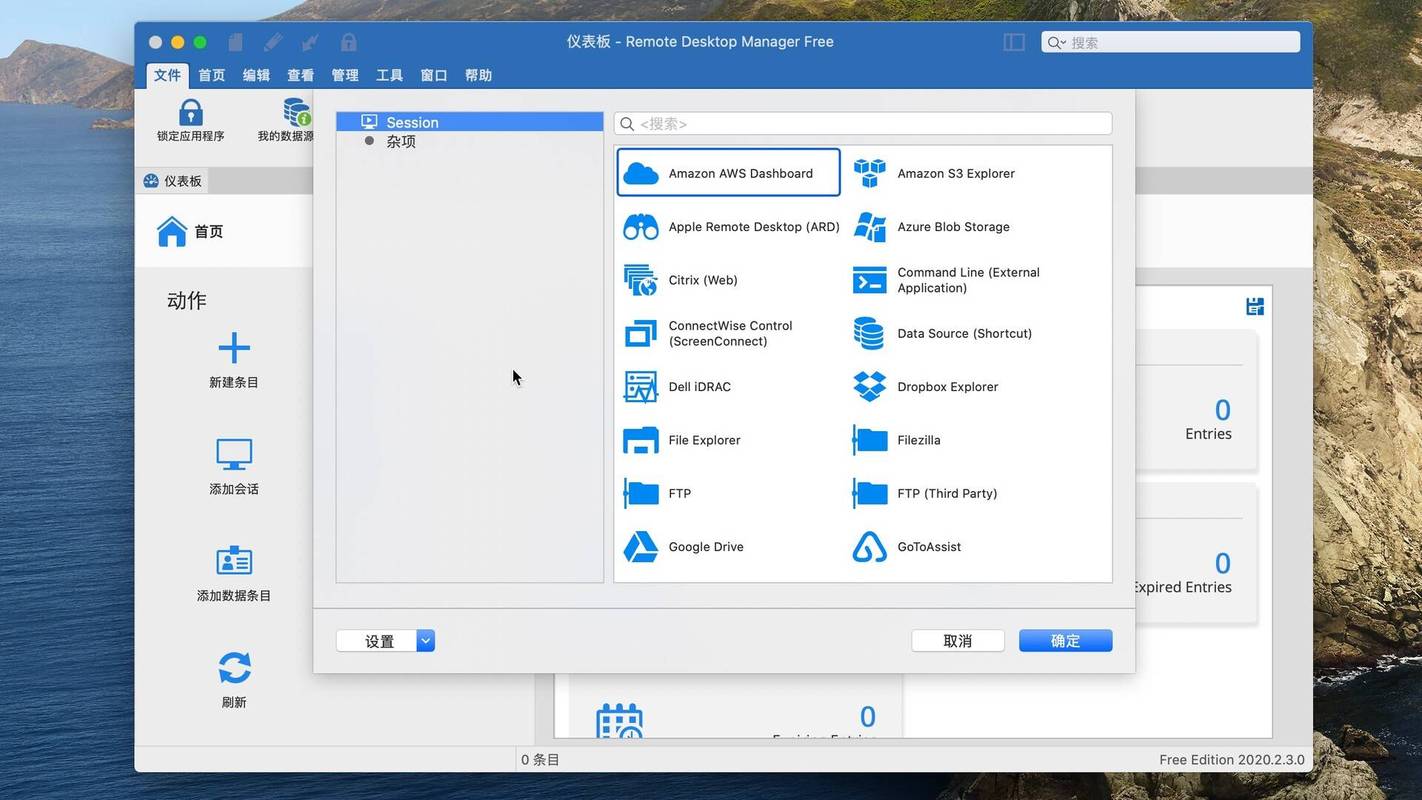
Windows 10及更高版本:打开“设置” > “系统” > “远程桌面”,然后启用远程桌面。
早期Windows版本:右键点击“我的电脑” > “属性” > “远程设置”,勾选“允许远程协助连接这台计算机”和“允许远程连接到此计算机”。
2、macOS系统
在“系统偏好设置”中,选择“共享”,然后勾选“屏幕共享”选项。
3、Linux系统
使用VNC服务器,如TigerVNC或RealVNC,安装后配置相关服务即可启用远程桌面功能。
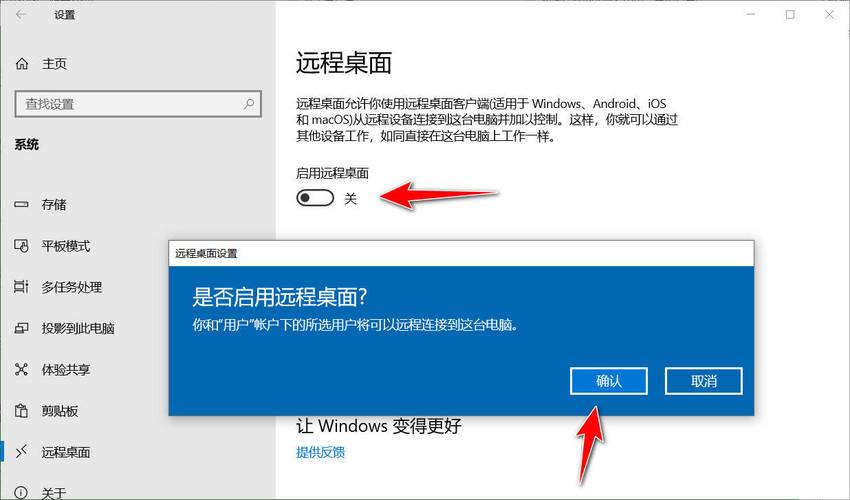
二、获取目标计算机的IP地址
1、Windows系统
打开命令提示符(cmd),输入ipconfig,找到IPv4地址。
2、macOS系统
打开“系统偏好设置” > “网络”,查看当前网络连接的IP地址。
3、Linux系统
打开终端,输入ifconfig或ip addr,查找IP地址。
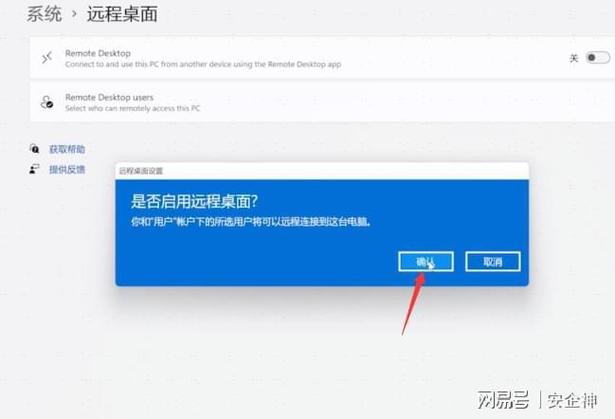
三、配置防火墙
确保防火墙允许远程桌面连接通过,通常需要开放TCP端口3389(Windows默认)或5900(VNC默认)。
1、Windows防火墙
打开“控制面板” > “系统和安全” > “Windows Defender 防火墙” > “高级设置”,添加入站规则,允许TCP端口3389通过。
2、macOS防火墙
打开“系统偏好设置” > “安全性与隐私” > “防火墙”,点击“防火墙选项”,添加允许的应用和端口。
3、Linux防火墙
使用ufw或iptaBLes命令配置防火墙规则,例如sudo ufw allow 5900/tcp。
四、进行远程连接
1、Windows系统
按下Win + R键,输入mstsc,打开“远程桌面连接”窗口。
输入目标计算机的IP地址,点击“连接”,输入用户名和密码进行登录。
2、macOS系统
在“Finder”中,选择“前往” > “实用工具” > “屏幕共享”,输入目标计算机的IP地址,点击“连接”。
3、Linux系统
使用VNC客户端,如TigerVNC Viewer或RealVNC Viewer,输入目标计算机的IP地址和端口号,点击“连接”。
五、外网访问配置
如果需要在外网环境下访问内网计算机,需要配置内网穿透技术,如使用花生壳等DDNS服务,具体步骤如下:
1、注册并登录DDNS服务:在DDNS服务提供商网站上注册账号,并登录。
2、配置路由器端口转发:在路由器设置页面,将外部端口(如TCP端口3389)映射到内部计算机的IP地址和端口。
3、绑定DDNS域名:在DDNS服务管理界面,将域名绑定到路由器的公网IP地址。
4、远程连接:在远程设备上,使用DDNS域名和端口号进行连接。
六、常见问题及解决方案
1、凭据无效:检查用户名和密码是否正确,以及是否具有远程登录权限。
2、无法连接:确认目标计算机已开机且网络连接正常,检查防火墙设置是否允许远程桌面连接。
3、连接速度慢:优化网络设置,关闭不必要的后台程序和服务,提高网络带宽。
七、安全注意事项
1、强密码:确保所有账户使用强密码,防止未经授权的访问。
2、网络级别身份验证:启用网络级别身份验证(NLA),提高远程连接的安全性。
3、定期更新:保持操作系统和远程桌面软件的最新更新,修复已知漏洞。
远程桌面连接是一项强大的功能,可以显著提高工作效率和便利性,通过正确配置和使用,用户可以在任何地点安全地访问和控制远程计算机,也需要注意网络安全问题,采取必要的防护措施,确保数据和隐私的安全。