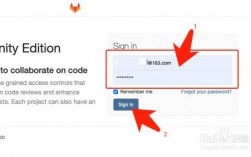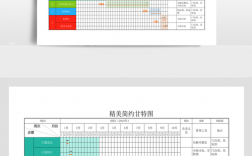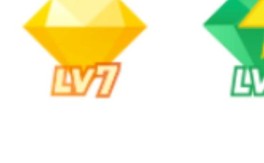如何制作甘特图
甘特图(Gantt chart)是项目管理中常用的工具,用于展示项目进度和任务安排,它通过条状图直观地显示出特定项目的活动顺序与持续时间,帮助管理者了解项目进展、资源分配以及时间管理,以下将详细介绍如何在Excel中制作甘特图,并附上相关FAQs。

一、创建任务表
需要创建一个包含项目主要元素的任务表,这些元素通常包括任务名称、开始时间、结束时间和工期等。
| 任务名称 | 开始时间 | 结束时间 | 工期(天) |
| 任务A | 20241201 | 20241205 | 5 |
| 任务B | 20241206 | 20241210 | 5 |
| 任务C | 20241211 | 20241215 | 5 |
二、插入堆积条形图
1、选择数据区域:选中包含任务名称、开始时间和结束时间的数据区域。
2、插入图表:点击菜单栏中的“插入”选项,然后选择“推荐的图表”或直接点击“插入堆积条形图”。
3、调整图表:在插入的堆积条形图中,通常会看到任务名称显示在纵轴上,而时间则显示在横轴上,接下来需要对图表进行调整。
三、设置图表数据系列
1、添加开始时间数据系列:
右键点击图表,选择“选择数据”。
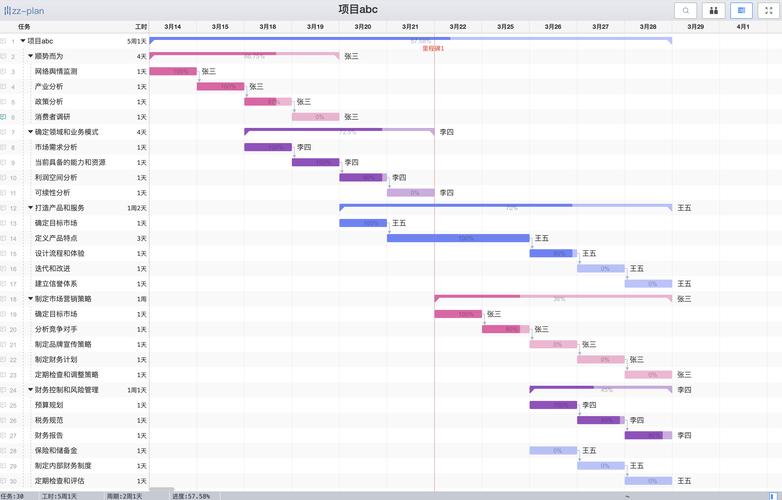
在弹出的对话框中,点击“添加”按钮,添加一个新的数据系列。
在“系列名称”中输入“开始时间”,并将对应的开始时间数据设置为系列值。
2、调整系列顺序:
选中“开始时间”系列,点击“上移箭头”将其置于顶层。
选中“任务名称”系列,点击“下移箭头”将其置于底层。
四、格式化图表
1、设置坐标轴格式:
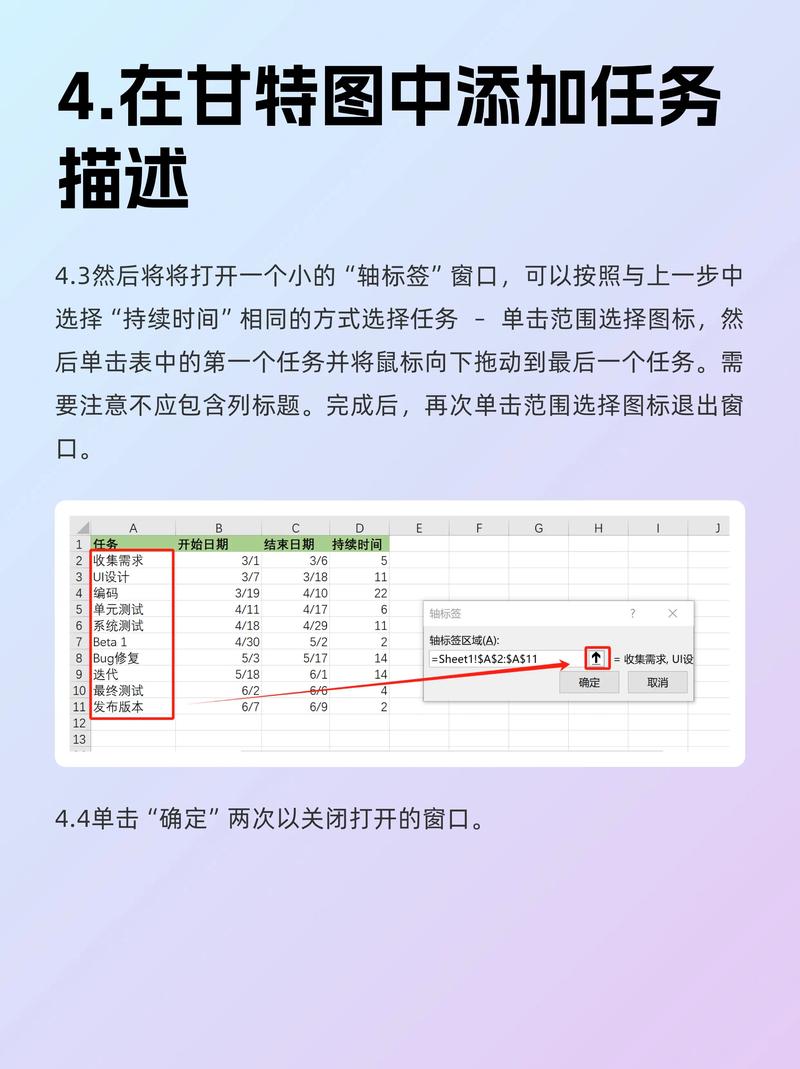
右键点击横轴,选择“设置坐标轴格式”。
在弹出的对话框中,勾选“逆序类别”复选框,使时间顺序正确显示。
2、调整条形图颜色:
选中代表任务进度的条形图(通常是蓝色部分),点击“无填充”使其变为透明。
选中代表计划工期的条形图(通常是橙色部分),根据需要调整颜色。
3、添加数据标签:
右键点击图表中的条形图,选择“添加数据标签”。
根据需要调整数据标签的位置和格式。
五、优化图表
1、显示今日指示线(可选):
在表格中添加一列“今日日期”,输入当前日期。
选中该列,点击“条件格式”>“新建规则”,选择“使用公式确定要设置格式的单元格”。
输入公式=AND(TODAY()>=F$2, TODAY()<=G$2)(假设F列为开始日期,G列为结束日期)。
设置填充颜色后,返回图表即可看到一条垂直的红色指示线表示今天日期。
2、更新数据:当项目进度发生变化时,可以简单地修改任务表中的数据,图表会自动更新以反映最新的进度情况。
六、保存和分享
完成甘特图的制作后,可以将其保存为Excel文件或导出为图片格式以便分享给团队成员或其他利益相关者。
七、注意事项
数据准确性:确保任务表中的数据准确无误,特别是开始时间和结束时间。
及时更新:随着项目的进行,及时更新任务表中的数据以保持甘特图的准确性。
清晰易懂:尽量使甘特图简洁明了,避免过多的细节导致难以理解。
八、相关问答FAQs
问题1:如何在Excel中快速创建甘特图?
答:可以通过以下步骤快速创建甘特图:首先打开Excel并创建一个包含任务名称、开始时间和结束时间的任务表;然后选中数据区域并插入堆积条形图;接着添加开始时间数据系列并调整系列顺序;最后格式化图表并优化显示效果,具体操作可参考上述详细步骤。
问题2:如何在甘特图中添加里程碑?
答:里程碑是项目中的重要事件或决策点,通常不消耗时间但标志着项目的某个阶段或重要成果,在Excel中添加里程碑的方法如下:在任务表中添加一行作为里程碑任务,设置其开始时间和结束时间为同一天;然后在图表中为该里程碑任务添加一个特殊的标记或颜色以示区分,具体操作时,可以根据实际需要调整里程碑的显示方式和颜色。