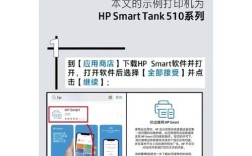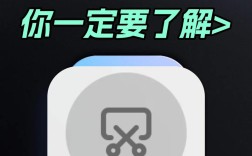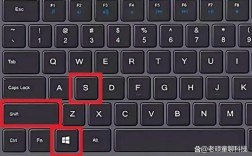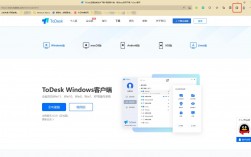一、系统自带截图方式
Windows键+Shift+S
(1)操作步骤:

同时按下Windows键和Shift键,再按S键。
屏幕会显示一个工具栏,提供四种截图选项:矩形截屏、任意形状截屏、窗口截屏和全屏截屏。
选择所需截图方式后,使用鼠标进行框选或拖动。
截图完成后,图片会自动保存到剪贴板,可以在文档中通过Ctrl+V粘贴使用。
(2)适用场景:
需要快速捕捉屏幕上特定区域或对象。
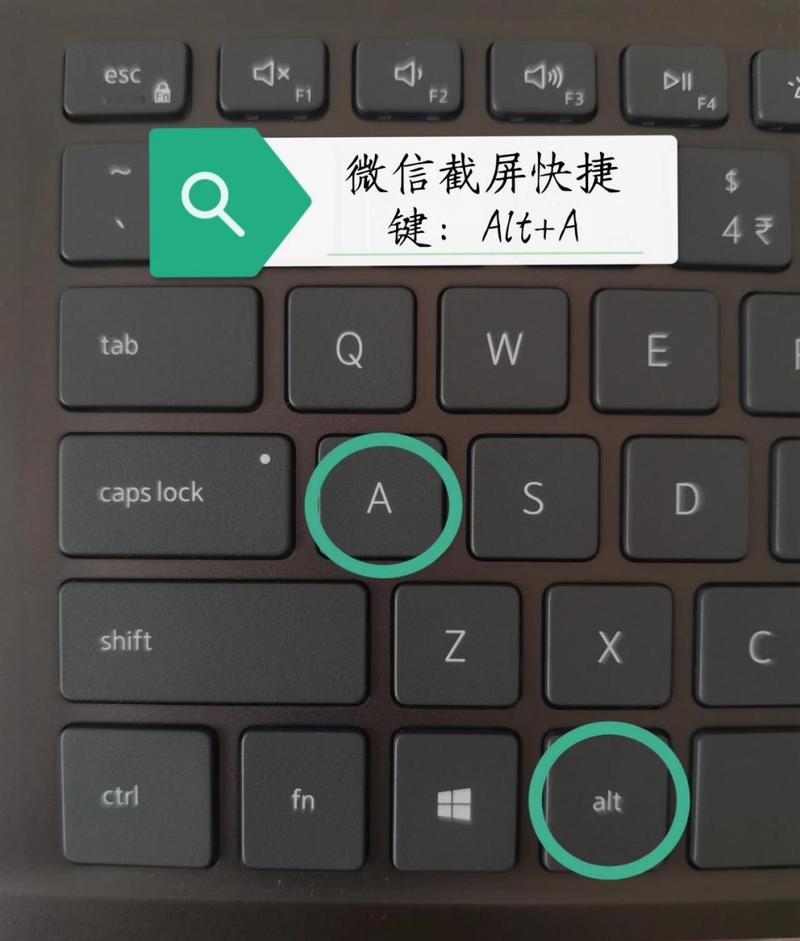
适用于日常办公、学习中的简单截图需求。
2. Print Screen(PrtScn)键
(1)操作步骤:
直接按下Print Screen键(简称PrtScn)。
系统会将当前屏幕内容捕捉下来,并保存在剪贴板中。
打开画图软件或其他编辑工具,使用Ctrl+V粘贴截图,然后进行保存或编辑。
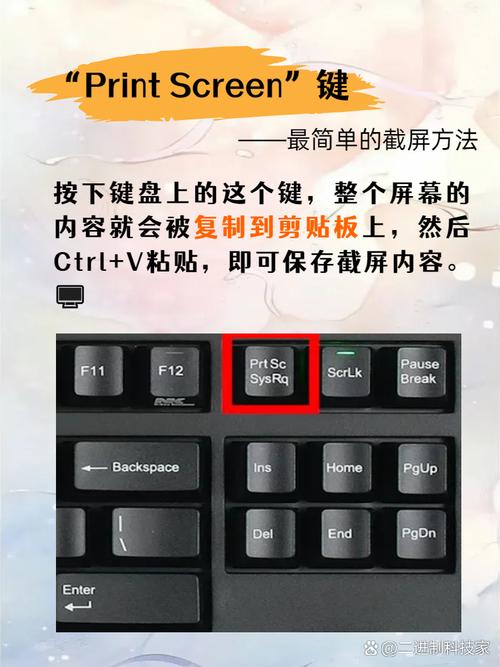
(2)适用场景:
需要捕捉整个屏幕内容时使用。
适用于简单的全屏截图需求,如保存网页、文档等。
Alt+Print Screen
(1)操作步骤:
同时按下Alt键和Print Screen键。
系统会将当前打开的程序窗口截图保存到剪贴板中。
同样需要在画图软件或其他编辑工具中使用Ctrl+V粘贴截图。
(2)适用场景:
只需要捕捉当前活动窗口的内容时使用。
适用于多窗口环境下,快速获取特定窗口的截图。
Win+Print Screen
(1)操作步骤:
同时按下Windows键和Print Screen键。
系统会将整个屏幕内容自动保存在“屏幕截图”文件夹下。
用户可以直接在该文件夹中找到截图文件。
(2)适用场景:
需要同时捕捉多个窗口或整个桌面布局时使用。
适用于需要快速保存屏幕内容的场景,如制作教程、演示文稿等。
二、第三方软件截图方式
QQ截图
(1)操作步骤:
登录QQ后,同时按下Ctrl+Alt+A键。
屏幕会显示一个截图工具条,用户可以自由选择截图区域。
截图完成后,可以将图片直接下载到本地或发送到QQ窗口中。
(2)适用场景:
需要在QQ聊天中快速分享截图时使用。
适用于需要即时编辑和标注截图内容的场景。
微信截图
(1)操作步骤:
登录微信后,按下Alt+A键。
屏幕会显示一个截图工具条,提供矩形截屏、圆形截屏、表情包、马赛克和文字添加等功能。
截图完成后,可以将图片直接下载到本地或发送到微信窗口中。
(2)适用场景:
需要在微信聊天中快速分享截图时使用。
适用于需要对截图进行简单编辑和标注的场景。
3. Office软件截图(以OneNote为例)
(1)操作步骤:
如果计算机上安装了Office 2010和更高版本,并且有一个OneNote附件(即注释),可以按下Windows+Shift+S键进行截图。
OneNote提供了三种截图选项:矩形屏幕截图、任意形状屏幕截图和全屏截图。
截图完成后,图片会自动保存到OneNote中。
(2)适用场景:
需要在Office文档或笔记中插入截图时使用。
适用于需要频繁记录和整理信息的场景。
三、浏览器自带截图功能
长截图功能
(1)操作步骤:
部分浏览器如360极速浏览器内置了长截图功能,用户可以通过Ctrl+M组合键完成长截图。
长截图完成后,浏览器会提供裁剪、保存和分享到不同格式的功能。
(2)适用场景:
需要捕捉超过一个屏幕长度的网页内容时使用。
适用于制作教程、保存长文章或网页等场景。
其他浏览器插件或扩展程序
(1)操作步骤:
一些浏览器还提供了截图插件或扩展程序,如花瓣网页收藏工具、Fireshot等。
用户可以根据需要安装这些插件或扩展程序,并通过相应的快捷键或按钮进行截图。
(2)适用场景:
需要在浏览器中快速捕捉特定内容或进行高级编辑时使用。
适用于需要频繁使用浏览器截图功能的用户。
四、专业截图软件
Snagit等专业截图软件
(1)操作步骤:
安装并打开专业截图软件如Snagit。
根据软件提供的界面和功能选项进行截图设置和操作。
软件通常提供丰富的编辑和标注工具以及多种导出格式选项。
(2)适用场景:
需要对截图进行高级编辑和处理时使用。
适用于专业设计师、开发人员或需要高质量截图输出的用户。