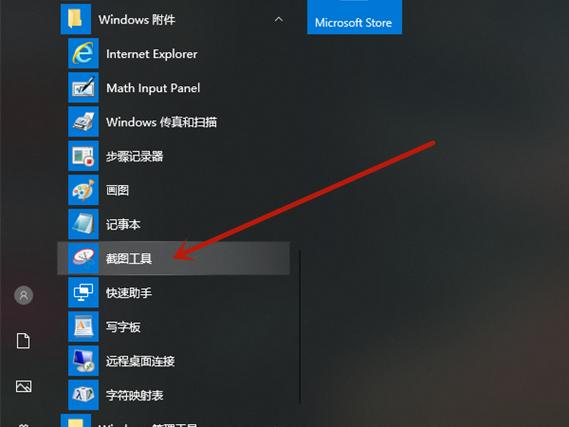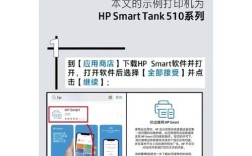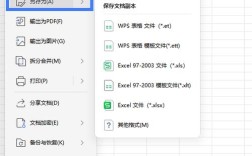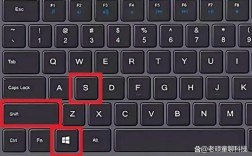在Windows 10操作系统中,截屏是一项非常实用的功能,它不仅可以帮助我们记录屏幕上的信息,还能用于制作教程、分享内容等,下面将详细介绍Win10如何进行截屏:
一、使用快捷键截图
1、PrtScn(Print Screen):按下此键可以截取整个屏幕并保存到剪贴板,之后可以在支持粘贴图片的软件中(如Word、画图工具等)通过Ctrl+V进行粘贴。
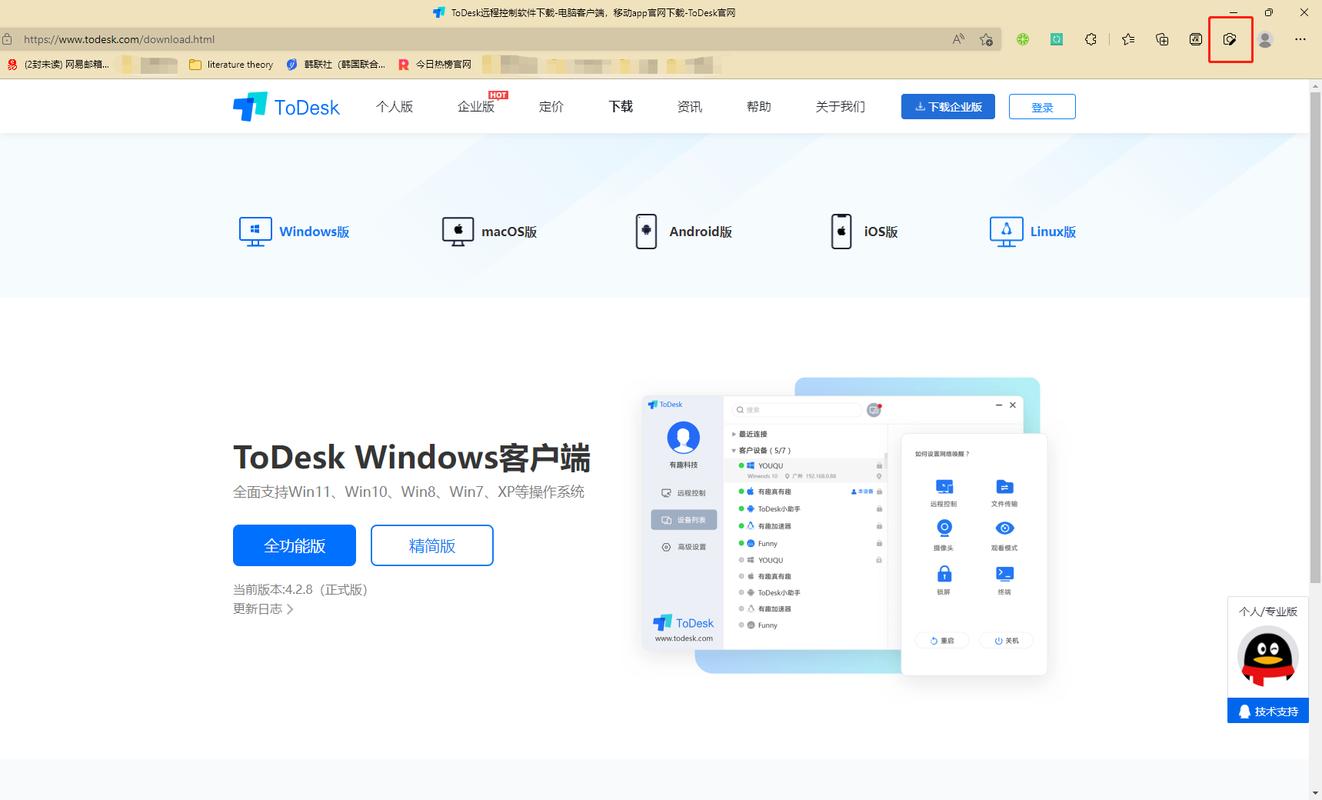
2、Alt + PrtScn:按下此组合键可以截取当前活动窗口的界面并保存到剪贴板上。
3、Win + PrtScn:按下此组合键可以截取整个屏幕,并将截图保存为图片文件,默认保存路径为“此电脑>图片>屏幕截图”文件夹下。
4、Win + Alt + PrtScn:按下此组合键可以截取当前活动窗口,并将截图保存为图片文件,默认保存路径为“此电脑>视频>捕获”文件夹下。
5、Win + Shift + S:按下此组合键后,屏幕会变成半透明的灰色,出现一个可以操控的小窗口,提供四种截图方式:矩形截图、任意形状截图、活动窗口截图和全屏截图,选择所需方式后,截图会保存到剪贴板中。
6、Win + W:按下此组合键可以打开Windows Ink工作区,点击“全屏截图”即可截取整个屏幕,并在“截图和草图”应用中打开,方便进行编辑和保存。
二、使用系统自带工具截图
1、截图工具:在开始菜单中输入“截图工具”,点击打开,该工具提供了多种截图模式,如矩形截图、不规则形状截图、活动窗口截图和全屏截图等,编辑好截图后,可以通过Ctrl+S保存到本地。
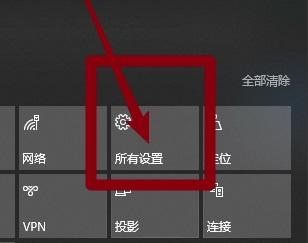
2、截图和草图:按下Win+S打开搜索框,输入“截图和草图”并打开,该应用也提供了多种截图方式,与Win+Shift+S类似,但截图后会在应用内打开,方便直接编辑和保存。
三、使用第三方软件截图
除了系统自带的截图方法外,还可以使用第三方软件如Snipaste、QQ、微信等进行截图,这些软件通常提供更多的编辑功能和更灵活的保存选项。
| 方法名称 | 快捷键 | 功能描述 | 保存位置/方式 |
| PrtScn | Print Screen | 截取整个屏幕并保存到剪贴板 | 需要手动粘贴到其他应用中 |
| Alt + PrtScn | Alt + Print Screen | 截取当前活动窗口并保存到剪贴板 | 需要手动粘贴到其他应用中 |
| Win + PrtScn | Win + Print Screen | 截取整个屏幕并保存为图片文件 | “此电脑>图片>屏幕截图”文件夹 |
| Win + Alt + PrtScn | Win + Alt + Print Screen | 截取当前活动窗口并保存为图片文件 | “此电脑>视频>捕获”文件夹 |
| Win + Shift + S | Win + Shift + S | 提供四种截图方式(矩形、任意形状、活动窗口、全屏),保存到剪贴板 | 需要手动粘贴到其他应用中 |
| Win + W | Win + W | 打开Windows Ink工作区,全屏截图并在“截图和草图”中打开 | “截图和草图”应用内 |
| 截图工具 | 提供多种截图模式,编辑后保存到本地 | 用户指定路径 | |
| 截图和草图 | 提供多种截图方式,截图后在应用内打开 | 用户指定路径 |
五、相关问答FAQs
问:如何在Win10中使用快捷键截取整个屏幕?
答:在Win10中,可以使用Win + PrtScn快捷键来截取整个屏幕,按下这个组合键后,屏幕会被截取并自动保存为图片文件,默认保存路径为“此电脑>图片>屏幕截图”文件夹下,如果需要更改保存路径或文件名,可以在设置中进行调整。
问:如何在Win10中使用第三方软件进行截图?
答:在Win10中,可以使用多种第三方软件进行截图,如Snipaste、QQ、微信等,这些软件通常提供更多的编辑功能和更灵活的保存选项,以Snipaste为例,安装并运行该软件后,可以通过自定义的快捷键或鼠标操作来截取屏幕内容,并在软件内进行编辑和保存,具体使用方法可以参考软件的官方文档或在线教程。