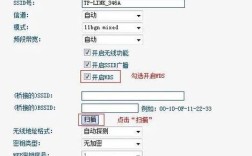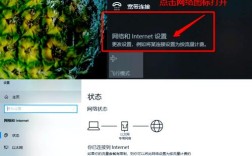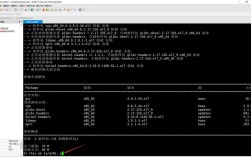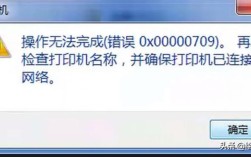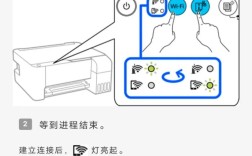在CentOS Minimal环境下配置WiFi的完整指南
对于初次接触CentOS Minimal系统的用户来说,配置无线网络可能是一个挑战,由于Minimal版本默认不包含图形界面,所有操作需通过命令行完成,本文将提供一套清晰的步骤,帮助用户快速连接WiFi网络,同时确保操作符合Linux最佳实践。
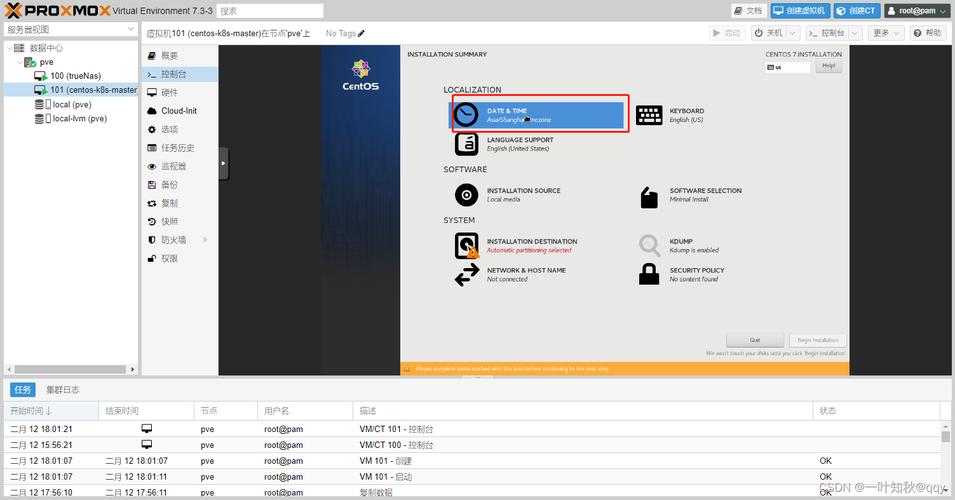
**第一步:确认无线网卡状态
在开始配置前,需确认系统是否识别了无线网卡设备。
1、执行命令:
- lspci | grep -i wireless
或使用USB接口的网卡时:
- lsusb
若输出中包含无线网卡型号(如Intel Wireless-AC 9260),说明硬件已被识别。
2、检查无线接口名称:
- ip a
通常无线接口以wlp或wlan开头(如wlp3s0)。
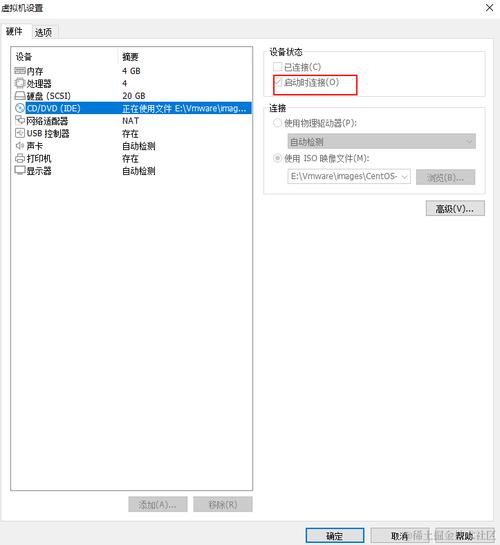
**第二步:启用无线接口
若无线接口未激活,需手动启用:
- sudo ip link set dev <接口名> up
替换<接口名>为实际的接口名称(如wlp3s0)。
**第三步:扫描可用WiFi网络
使用iwlist工具扫描周边网络:
- sudo iwlist <接口名> scan | grep ESSID
此命令会列出所有可连接的WiFi名称(ESSID)。
**第四步:安装必要工具
CentOS Minimal默认未安装网络管理工具,需手动安装NetworkManager:
- sudo yum install NetworkManager -y
启动服务并设置开机自启:
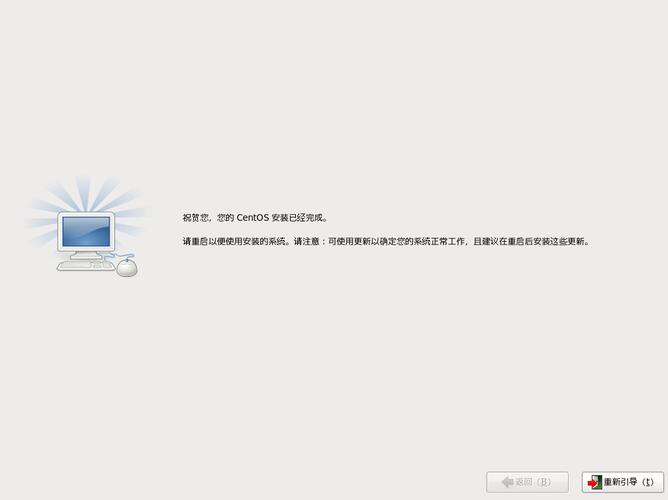
- sudo systemctl start NetworkManager
- sudo systemctl enable NetworkManager
**第五步:连接WiFi网络
推荐使用交互式工具nmtui:
- sudo nmtui
1、选择Activate a connection
2、找到目标WiFi名称,按回车
3、输入密码后确认
4、返回主界面选择Quit
若需手动配置,可编辑配置文件:
- sudo vi /etc/sysconfig/network-scripts/ifcfg-<接口名>
添加以下内容(替换SSID和PASSWORD):
- TYPE=Wireless
- ESSID=<SSID>
- MODE=Managed
- KEY_MGMT=WPA-PSK
- PSK=<PASSWORD>
- IPV6INIT=no
- ONBOOT=yes
保存后重启网络服务:
- sudo systemctl restart NetworkManager
**第六步:验证网络连接
通过以下命令检查IP分配:
- ip addr show <接口名>
测试网络连通性:
- ping -c 4 8.8.8.8
若出现丢包,可尝试重启接口:
- sudo nmcli radio wifi off && sudo nmcli radio wifi on
**常见问题解决方案
1、驱动缺失
部分网卡需要额外内核模块:
- sudo yum install kmod-wl # Broadcom网卡示例
2、服务启动失败
检查NetworkManager状态:
- sudo systemctl status NetworkManager -l
3、信号弱导致断连
调整射频功率等级:
- sudo iwconfig <接口名> txpower 20 # 单位dBm
**高级配置:静态IP地址
编辑接口配置文件,追加:
- BOOTPROTO=static
- IPADDR=192.168.1.100
- NETMASK=255.255.255.0
- GATEWAY=192.168.1.1
- DNS1=8.8.8.8
保存后执行:
- sudo nmcli connection reload
个人观点
对于服务器环境,建议优先使用有线连接以确保稳定性,若必须使用无线网络,推荐选择支持802.11ac标准的双频网卡,并定期通过yum update更新内核与驱动,配置完成后,可通过nmap扫描工具检测网络开放端口,防止未授权访问,遇到复杂问题时,查阅CentOS官方Wiki或邮件列表通常比第三方博客更可靠。