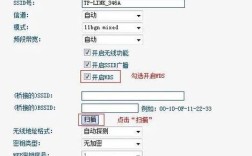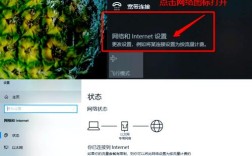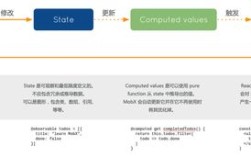实用方法全解析
你是否想过,闲置的旧笔记本电脑能“废物利用”,变成台式机或另一台设备的扩展屏幕?无论是提升工作效率的游戏多屏需求,还是临时搭建双屏办公环境,将笔记本作为显示器使用都是高性价比的解决方案,本文将深入解析三种主流实现方式,并提供关键操作技巧。

一、软件投屏:零成本实现无线/有线连接
通过软件实现屏幕共享,无需额外硬件投入,适合对延迟要求不高的场景。
▍Windows系统内置功能
若两台设备均为Windows 10/11系统,可尝试系统自带的“无线显示器”功能:
1、主机端按下Win+P,选择“连接到无线显示器”
2、笔记本端进入“设置-系统-投影到此电脑”,开启接收模式

3、在主机搜索到的设备列表中选择目标笔记本
*注意:需确保两台设备支持Miracast协议(2015年后发布的机型基本兼容)。
▍第三方工具推荐
SpaceDesk(免费):支持跨平台(Windows/iOS/Android),通过IP地址直连,延迟控制在60ms内
Splashtop Wired XDisplay(付费):有线连接更稳定,支持1920×1080分辨率传输
Duet Display(付费):苹果生态首选,可通过Lightning/USB-C线实现4K投屏
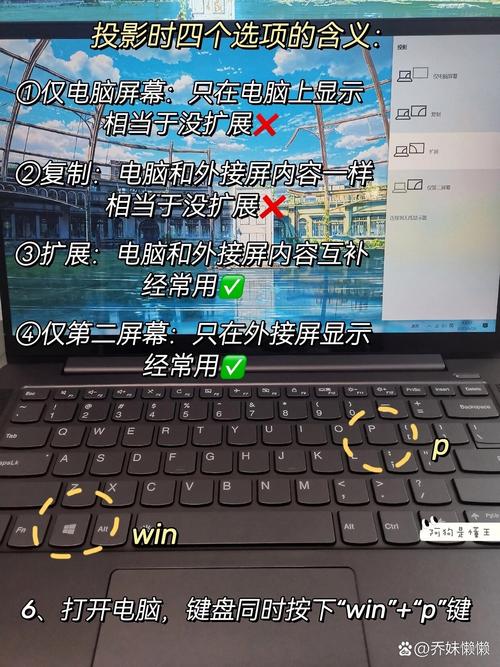
*实测建议:使用网线将两台设备接入同一路由器,可降低无线投屏的卡顿概率。
二、硬件采集卡:游戏玩家的低延迟方案
若需要实现4K高清画面传输或玩主机游戏,硬件方案更可靠,需准备HDMI采集卡(预算200-800元)及OBS Studio软件。
操作步骤:
1、将主机的HDMI输出端连接采集卡
2、采集卡USB接口接入笔记本
3、笔记本打开OBS Studio,添加“视频捕获设备”源
4、右键选择“全屏投影”即可
*参数设置要点:
- 分辨率优先选择“设备默认”
- 帧率设置为60FPS
- 格式选择YUY2或NV12减少色差
**三、混合办公场景实战技巧
▍Mac与Windows跨平台协作
使用Luna Display(需购买硬件适配器),可将Mac作为Windows电脑的扩展屏,支持隔空播放和USB连接两种模式。
▍临时搭建监控墙
通过SpaceDesk同时连接多台旧笔记本,搭配支架可组成监控阵列,某电商运营团队曾用3台老款ThinkPad实时监测直播数据、客服消息和库存系统。
**四大核心问题答疑
1、画面延迟明显怎么办?
- 优先使用有线连接
- 关闭其他占用带宽的软件
- 将分辨率调整为1366×768
2、外接屏无法显示完整画面?
进入显卡控制面板(NVIDIA/AMD/Intel),调整缩放模式为“全屏”,并取消勾选“覆盖缩放模式”
3、为何出现色彩断层?
在OBS的“视频采集设备”属性中,将色彩范围由“部分”改为“全部”
4、触控屏笔记本能否反向操作?
安装SuperDisplay(仅限Android/Win)或TwomonUSB(支持Win/macOS),可实现触控笔跨设备书写
**方案选择决策树
- 临时使用且预算有限 → 软件方案
- 游戏/设计等专业需求 → 采集卡+OBS
- 苹果设备生态 → Duet Display/Luna Display
- 长期多屏办公 → 建议直接购置便携显示器(成本相近且更耐用)
将旧笔记本改造成显示器,本质上是对硬件资源的深度利用,从个人经验看,2015年后生产的笔记本通过软件方案基本能满足文档处理等轻度需求,但涉及图像处理时,300元以上的USB 3.0采集卡才能保证色彩还原度,值得注意的是,部分超极本由于缺少视频输入接口,无法通过硬件方案实现功能——这正是技术宅们下一个值得攻克的改装课题。