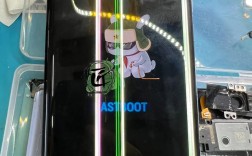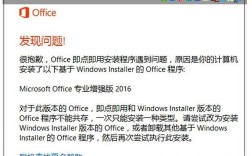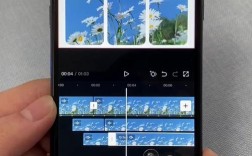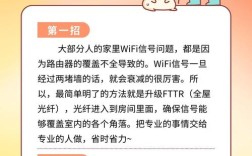开启笔记本摄像头只需三步操作
现代笔记本电脑几乎都配备了内置摄像头,但不少用户第一次使用时仍会遇到操作障碍,无论是视频会议、在线课程还是日常拍摄,正确启用摄像头是基本需求,本文以实用角度出发,梳理不同系统环境下摄像头的开启方法,并解答常见问题。

**第一步:确认摄像头硬件状态
在尝试软件操作前,需先排除硬件问题。
1、检查物理开关
部分笔记本(如ThinkPad、华为MateBook系列)在机身侧面或键盘区域设计了摄像头物理开关,滑动开关至“开启”状态,通常伴随指示灯亮起,若未发现物理开关,可查阅产品说明书确认型号设计。
2、观察摄像头区域
摄像头镜头旁可能隐藏状态指示灯,若指示灯常亮或闪烁,说明摄像头已通电;若完全无反应,需排查硬件故障。
**第二步:系统权限设置
摄像头功能受操作系统权限控制,不同系统的开启方式如下:

▍Windows系统(以Win10/Win11为例)
1、启用摄像头驱动
- 右键点击“开始菜单”,选择“设备管理器”;
- 展开“照相机”选项,确认摄像头设备名称(如“Integrated Webcam”);
- 若设备显示黄色叹号,右键选择“更新驱动程序”或“启用设备”。
2、授予应用权限

- 进入“设置”>“隐私和安全性”>“相机”;
- 打开“相机访问”总开关,并在下方列表授权具体应用(如微信、Zoom)。
▍macOS系统
1、权限管理
- 点击左上角苹果图标,进入“系统设置”>“隐私与安全性”>“相机”;
- 在右侧列表中勾选需要调用摄像头的应用。
2、快速测试
- 打开“Photo Booth”应用,若画面正常显示,说明摄像头已就绪。
▍Linux系统(以Ubuntu为例)
1、终端输入命令安装工具:
- sudo apt install cheese
2、运行“Cheese”应用测试摄像头,系统将自动申请权限。
**第三步:排查软件冲突与故障
若完成上述操作仍无法使用,可能是软件冲突或系统设置问题:
1、关闭占用摄像头的程序
同时运行多个视频应用(如同时开启钉钉和腾讯会议)可能导致摄像头被独占占用,通过任务管理器(Windows)或活动监视器(macOS)结束冗余进程。
2、重置隐私权限
部分系统升级后可能重置隐私设置,重新进入权限管理界面,关闭再开启摄像头授权。
3、更新或回滚驱动
- Windows用户可访问笔记本品牌官网,下载最新摄像头驱动;
- 若更新后出现兼容问题,在“设备管理器”中右键选择“回滚驱动程序”。
**摄像头无法启用的深度解决方案
场景1:设备管理器中无摄像头选项
- 可能性1:BIOS中摄像头被禁用,重启电脑进入BIOS界面(开机时按F2/Del键),在“Advanced”选项卡中启用“Integrated Camera”。
- 可能性2:硬件接触不良,联系售后检测摄像头排线是否松动。
场景2:应用提示“找不到摄像头”
- 尝试更换视频软件(如从浏览器切换到客户端);
- 浏览器访问视频网站时,点击地址栏左侧的“锁形图标”,确保摄像头权限为“允许”。
场景3:画面模糊或卡顿
- 用棉签蘸酒精擦拭摄像头镜头;
- 调整光线环境,避免逆光或强光直射;
- 在视频软件设置中关闭“美颜”或“背景虚化”功能,减少资源占用。
观点:摄像头安全需与便利性平衡
启用摄像头后,建议养成随手关闭物理开关的习惯,或使用防窥贴片覆盖镜头,部分第三方软件(如OBS Studio)可模拟摄像头占用状态,防止恶意程序调用,技术服务于人,但主动防御意识同样关键。