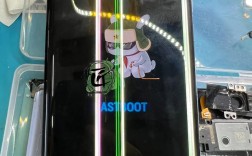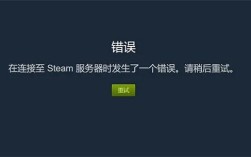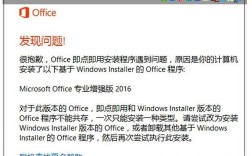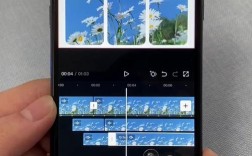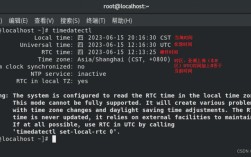在日常生活和工作中,经常需要在文档、表格或电子表单的方框内打勾,这种操作看似简单,但面对不同的场景和工具时,许多人会遇到困惑,本文将系统讲解各类场景下的操作方法,并分享提升效率的实用技巧。
**一、纸质文档中的方框打勾
纸质文件需要手动处理,但打勾的规范性和清晰度直接影响文件的可读性。
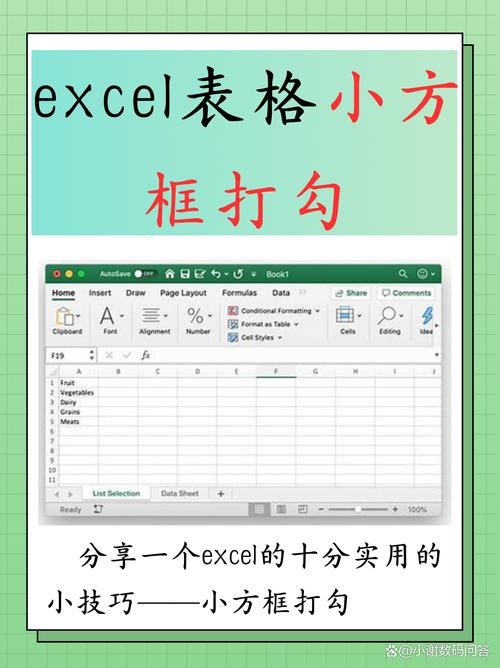
1、使用黑色签字笔:勾选时保持线条连贯,避免反复涂抹,建议用直尺辅助画直角,确保勾的“√”符号规范。
2、避免模糊或潦草:若方框较小,可先在空白处练习,确保勾的形状清晰可辨。
3、特殊情况处理:如需更正勾选错误,可用修正带覆盖后重新填写,切勿直接涂黑方框。
**二、电子文档中的方框打勾
电子文档操作灵活,但不同软件的操作逻辑差异较大。
1. Microsoft Word
方法一:插入符号
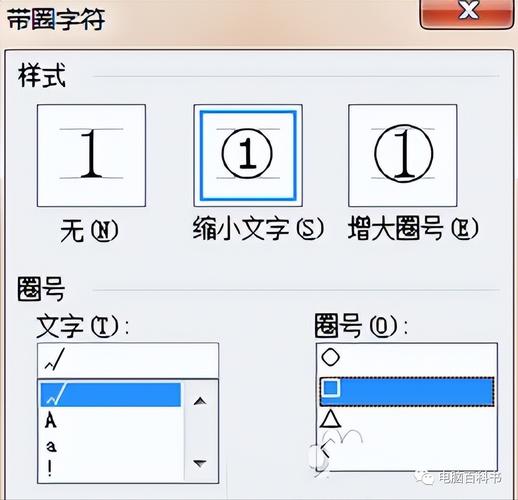
点击菜单栏【插入】→【符号】→【更多符号】,字体选择“Wingdings 2”,找到带方框的勾选符号(字符代码:163)。
方法二:自定义复选框
在【开发工具】选项卡中启用【复选框内容控件】,勾选后会自动显示“√”。
**2. Excel表格
插入复选框
点击【开发工具】→【插入】→【复选框】,拖动绘制方框后右键编辑文字,删除默认文本即可。
快捷键填充
输入大写字母“R”,将字体改为“Wingdings 2”,单元格会自动显示为带勾方框。
**3. PDF文件
Adobe Acrobat:使用【准备表单】工具添加复选框,勾选后自动保存。
预览工具(Mac):通过【标记】功能插入“√”符号,手动调整位置至方框内。
**三、网页表单与在线工具
线上填表时,方框类型主要分为两种:
1、预设复选框:直接点击即可勾选,常见于问卷、注册页面。
2、交互式方框:需手动插入符号,推荐使用浏览器插件(如“Auto Text Expander”),提前设置“√”快捷键,提升填写速度。
**四、手机端快速操作技巧
移动设备受屏幕限制,精准操作需依赖特定功能:
iOS系统:在备忘录或支持编辑的APP中,通过手写功能绘制“√”,长按调整大小后拖入方框。
Android系统:安装第三方输入法(如搜狗输入法),在符号库中搜索“勾”,直接插入。
微信文件传输:将文档发送至“文件传输助手”,用内置编辑工具添加勾选标记。
**五、专业场景的注意事项
1、法律文件:涉及签名或勾选的合同,务必确认勾选位置是否与条款对应,避免错位导致无效。
2、考试答题卡:电子阅卷要求使用2B铅笔填涂,需完全覆盖方框,不可超出边界。
3、医疗表格:部分表格需区分“是/否”,勾选后建议在旁签名确认,确保信息可追溯。
**提升效率的隐藏功能
Word快捷键:按住“Alt”键,依次输入“9745”(小键盘),松开后生成带勾方框(□→☑)。
Excel批量处理:选中多个单元格,按“Ctrl+C/V”复制粘贴复选框,统一调整格式。
跨平台同步:使用云文档工具(如石墨文档),电脑端设置勾选,手机端实时查看。
个人观点
方框打勾的操作虽小,却直接影响信息传递的准确性,从纸质到电子化场景,掌握核心方法能大幅减少重复劳动,建议根据常用场景,熟练掌握1-2种高效操作(如Word符号插入或Excel快捷键),并定期更新工具知识——例如新版WPS已支持语音指令“插入勾选符号”,细节处的专业度,往往成为效率竞争的关键。