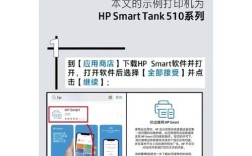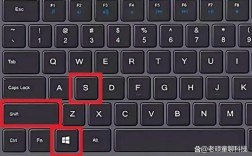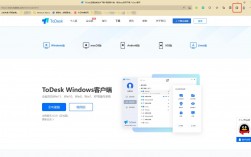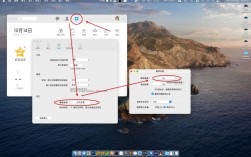截取电脑全屏是一项非常实用的技能,无论是在工作中记录资料,还是在生活中捕捉有趣的瞬间,截图都能帮助我们快速保存和传达信息,本文将详细介绍在不同操作系统上如何进行全屏截图,包括Windows、Mac以及一些常用的第三方截图工具和技巧。
一、Windows系统截图方法
1. 使用Print Screen键

全屏截图:按下“PrtScn”键后,整个屏幕的内容将被复制到剪贴板,用户可以在任何图像编辑软件(如Paint)中粘贴并保存。
活动窗口截图:按下“Alt + PrtScn”组合键,可以只截取当前活动窗口的内容,同样需要在图像编辑软件中粘贴保存。
2. 使用快捷键组合
Win + PrintScreen:按下这个快捷键后,屏幕会变成半透明的灰色,然后出现一个可以操控的小窗口,这里有4种不同的截图方式,分别是矩形截图、不规则形状截图、活动窗口截图和整个屏幕截图,用户可以根据自己的实际需求选择相应的截图模式。
3. 使用截图工具
截图工具(Snipping Tool):在搜索框中输入“截图工具”,点击打开,用户可以选择“自由格式截图”、“矩形截图”、“窗口截图”或“全屏截图”,截图完成后,可以直接在工具中进行编辑,并保存为多种格式(如PNG、JPEG等)。

截图和草图(Snip & Sketch):在Windows 10中,Microsoft推出了“截图和草图”应用,提供更为丰富的截图功能,可以通过搜索“截图和草图”来打开,点击“新建”按钮,选择截图模式,完成后可以进行简单的编辑和标注。
4. 使用附加软件
QQ截图:按下快捷键【Ctrl+Alt+A】即可截图。
360浏览器截图:按下快捷键【Ctrl+Shift+X】即可截图。
二、Mac系统截图方法
1. 使用快捷键
全屏截图:按下“Command + Shift + 3”组合键,整个屏幕的内容会自动保存为文件。
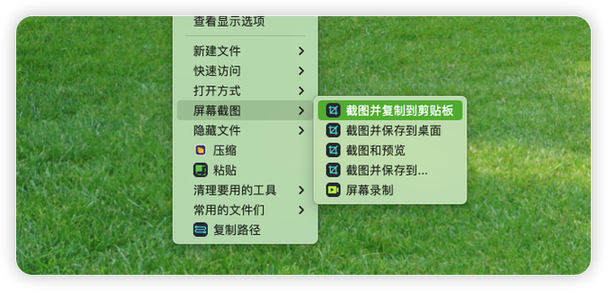
部分截图:按下“Command + Shift + 4”组合键,光标会变成十字形,用户可以拖动选择截图区域,截图会自动保存为文件。
窗口截图:按下“Command + Shift + 4”,然后按下“空格键”,光标会变成相机图标,用户可以点击任意窗口进行截图。
2. 使用截图应用
截图应用:在MacOS Mojave及以上版本中,系统自带了截图应用,提供了更为丰富的功能,按下“Command + Shift + 5”组合键,打开截图工具,用户可以选择全屏、窗口或自定义区域截图,还可以选择录制屏幕。
三、使用第三方截图工具
1. Snagit
多种截图模式:支持全屏、区域、滚动窗口等多种截图方式。
强大的编辑功能:截图后可以进行标注、添加效果等编辑。
视频录制:除了截图外,还支持屏幕录制功能,方便制作教程视频。
2. Greenshot
快速截图:支持多种快捷键进行截图,用户可以自定义设置。
简单编辑:提供基本的编辑功能,如添加文本、箭头等。
云端分享:支持将截图直接上传到云端服务,方便分享。
3. Lightshot
轻量级工具:操作简单,适合日常使用。
快速截图:用户可以通过快捷键快速截图,并选择保存或复制到剪贴板。
在线编辑:截图后可以直接在浏览器中进行在线编辑,方便用户快速处理。
分享功能:支持将截图生成链接,方便分享给他人。
四、截图技巧与注意事项
在进行截图时,有一些技巧和注意事项可以帮助用户提高效率和截图质量。
1. 清理桌面
在截图之前,确保桌面或需要截图的窗口整洁,避免杂乱的图标和窗口影响截图效果。
2. 使用高分辨率
确保使用高分辨率的显示器进行截图,以获得更清晰的图像质量,特别是在需要打印或分享的情况下。
3. 利用编辑工具
截图后,可以使用编辑工具进行简单的标注和修饰,帮助突出重点信息。
4. 保存格式选择
根据需要选择合适的文件格式进行保存,一般情况下,PNG格式适合保存图像质量,而JPEG格式适合减少文件大小。
5. 保护隐私
在分享截图前,注意检查截图中是否包含敏感信息,如个人资料、密码等,确保隐私安全。
截图是一项非常实用的技能,无论是在工作中还是生活中,都能帮助我们快速记录和分享信息,通过本文的介绍,相信读者可以掌握在Windows和Mac系统上截图的各种方法,以及使用第三方工具的优势,希望这些技巧能帮助你更高效地进行截图,提升工作和生活的便利性。
六、FAQs常见问题解答
Q1: Windows系统中最常用的截图快捷键是什么?
A1: Windows系统中最常用的截图快捷键是“PrtScn”键,按下这个键后,整个屏幕的内容会被复制到剪贴板,用户可以在任何图像编辑软件中粘贴并保存。
Q2: Mac系统中如何进行全屏截图?
A2: Mac系统中进行全屏截图的快捷键是“Command + Shift + 3”组合键,按下这个组合键后,整个屏幕的内容会自动保存为文件。
Q3: Windows 10系统中自带的截图工具有哪些?
A3: Windows 10系统中自带的截图工具有“截图工具”(Snipping Tool)和“截图和草图”(Snip & Sketch),这两个工具都提供了多种截图模式和编辑功能。
Q4: 如何在Mac系统中进行窗口截图?
A4: 在Mac系统中进行窗口截图的方法是按下“Command + Shift + 4”,然后按下“空格键”,光标会变成相机图标,用户可以点击任意窗口进行截图。
Q5: 有哪些推荐的第三方截图工具?
A5: 推荐的第三方截图工具包括Snagit、Greenshot和Lightshot,这些工具不仅提供了多种截图模式,还有强大的编辑功能和便捷的分享选项。
通过以上内容,希望能够全面回答关于电脑如何截全屏的问题,并提供实用的技巧和建议。