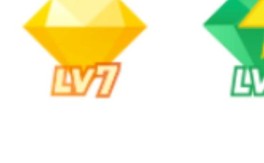在Excel中,自动编号是一项非常实用的功能,可以极大地提高工作效率,以下是几种常见的实现自动编号的方法:
一、使用公式实现自动编号
1、简单递增公式:
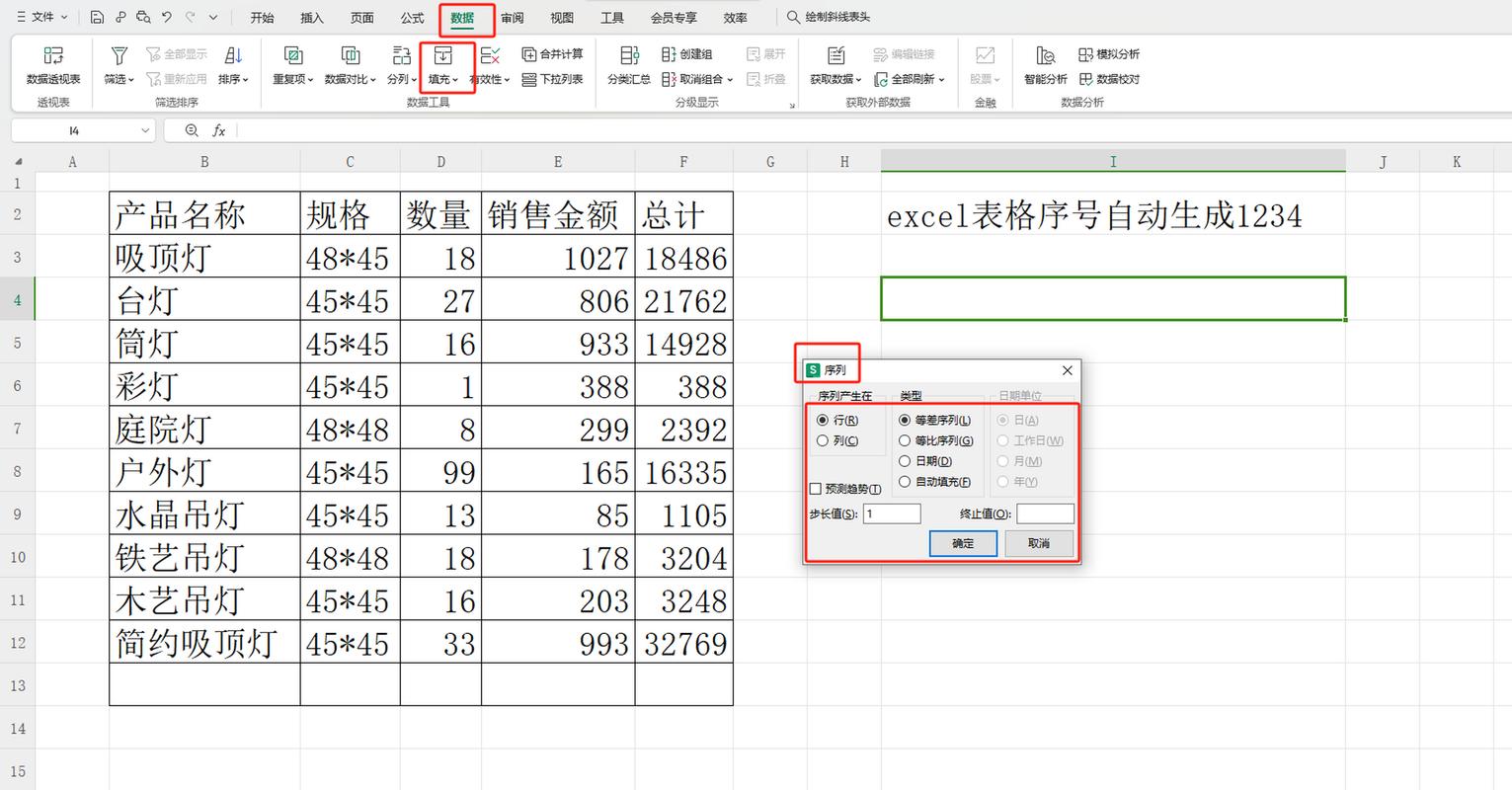
在第一个单元格中输入起始编号,1”。
在第二个单元格中输入公式“=A1+1”,然后向下拖动填充柄,这样,每个单元格将根据前一个单元格的值递增。
2、ROW函数:
在需要编号的单元格中输入公式“=ROW()起始行号+1”,例如在A2中输入“=ROW()1”,这样,无论在哪一行插入或删除行,编号都会自动更新。
3、IF函数:
如果需要有条件的编号,可以使用IF函数,在A列中需要根据B列的内容进行编号,可以在A列的第一个单元格中输入公式“=IF(B2<>”"",ROW()1,"")”,然后向下拖动填充柄。

二、使用自动填充功能
1、填充柄:
在第一个单元格中输入起始编号。
选中该单元格,将鼠标悬停在右下角的小方块上,当光标变成十字加号时,按住鼠标左键向下拖动,即可快速生成连续的编号,在某些版本的Excel中,可能需要先按住Ctrl键再下拉填充。
2、自定义序列:
如果需要按照特定规则进行编号,可以先在一个单独的列中输入好编号的规则(如1、2、3、1、2、3等)。
然后选中这些编号,点击Excel菜单中的“文件”选项,选择“选项”,在弹出的窗口中选择“高级”选项卡,点击“编辑自定义列表”。

在弹出的窗口中选择刚才输入好的编号规则,点击“添加”按钮,然后点击“确定”,您可以使用自动填充功能来按照规则自动编号了。
三、使用数据验证确保编号符合规则
1、设置数据验证:
选择需要编号的单元格范围。
点击“数据”选项卡,选择“数据验证”。
在“设置”选项卡中,选择“自定义”,输入公式“=ISNUMBER(A1)”,这样,当您在单元格中输入非数字时,系统会自动提示错误。
四、使用VBA宏实现复杂编号需求
对于更复杂的编号需求,如包含特定前缀或后缀、按照特定规则递增等,可以使用VBA宏来实现,以下是一个简单的示例,用于在A列生成带有前缀“ID”的编号:
Sub AutoNumbering()
Dim ws As Worksheet
Set ws = ThisWorkbook.Sheets("Sheet1") ' 更改为您的工作表名称
Dim i As Integer
For i = 1 To 10 ' 更改为您的行数范围
ws.Cells(i, 1).Value = "ID" & i
Next i
End Sub运行此宏后,A列将自动填充从“ID1”到“ID10”的编号。
五、使用Excel表格功能实现动态更新
将数据转换为Excel表格后,在表格中添加一列“序列号”,并在第一个单元格中输入公式“=ROW()ROW(Table1[#Headers])”,这个公式会根据表格的行数动态生成序列号,当您向表格中添加或删除行时,序列号将自动更新,保持连续性。
Excel提供了多种实现自动编号的方法,用户可以根据自己的实际需求选择合适的方法来提高工作效率和数据管理的准确性。