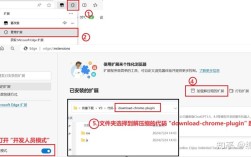在Word中插入图片是一个常见且重要的操作,它不仅可以丰富文档的内容,还能提升文档的视觉效果,下面将详细介绍如何在Word中插入图片,包括多种方法和相关技巧,并提供一个表格和两个常见问题解答。
方法一:通过“插入”菜单添加图片
1、打开Word文档:启动Word并打开您需要编辑的文档。
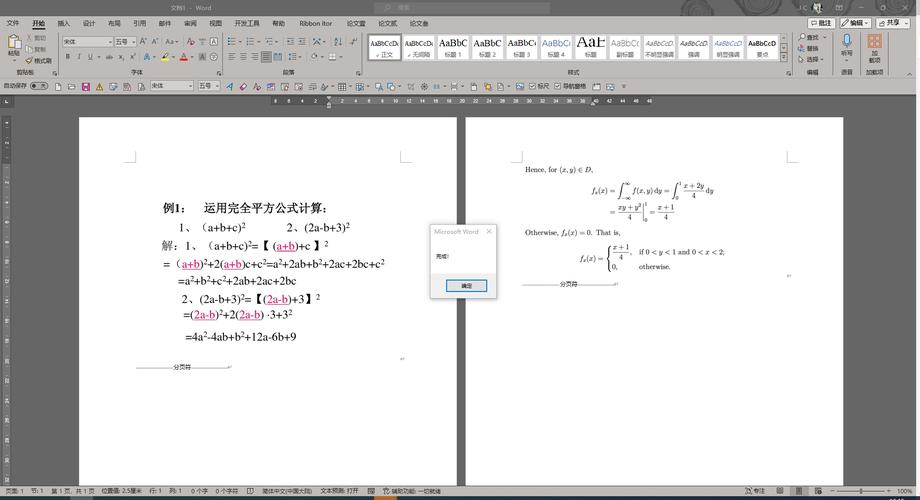
2、点击“插入”选项卡:在顶部菜单栏中,点击“插入”选项。
3、选择“图片”选项:在“插入”菜单中,找到并点击“图片”按钮。
4、选择图片来源:在弹出的对话框中,选择“来自文件”,然后浏览您的计算机,找到并选择要插入的图片。
5、插入图片:点击“插入”按钮,图片就会出现在文档中。
6、调整图片大小和位置:选中图片后,可以通过拖动边缘来调整大小,或者使用鼠标拖动到文档中的指定位置。
方法二:使用拖放功能
1、打开Word文档和文件浏览器:同时打开Word文档和包含您想要插入的图片的文件夹。

2、拖动图片:将图片从文件夹中直接拖动到Word文档的指定位置。
3、释放鼠标:释放鼠标后,图片就会被插入到文档中。
4、调整图片:同样地,您可以调整图片的大小和位置以适应文档布局。
方法三:复制粘贴图片
1、复制图片:在计算机中找到要插入的图片,右键点击图片,选择“复制”选项。
2、粘贴图片:返回到Word文档中,右键点击想要插入图片的位置,选择“粘贴”选项。
3、调整图片:粘贴后,您可以根据需要调整图片的大小和位置。
方法四:从在线图片库插入图片
1、打开Word文档:启动Word并打开您需要编辑的文档。
2、点击“插入”选项卡:在顶部菜单栏中,点击“插入”选项。
3、选择“联机图片”:在“插入”菜单中,选择“联机图片”。
4、搜索图片:在必应图像搜索框中输入您想要的图片类型或关键词,然后点击“搜索”按钮。
5、选择并插入图片:在搜索结果中,选择您喜欢的图片,点击“插入”按钮即可将图片添加到文档中。
| 方法 | 步骤简述 | 适用场景 |
| 通过“插入”菜单添加图片 | 1. 打开Word文档 2. 点击“插入”选项卡 3. 选择“图片” 4. 选择图片来源并插入 | 适用于大多数情况,特别是需要从本地计算机插入图片时 |
| 使用拖放功能 | 1. 打开Word文档和文件浏览器 2. 拖动图片到文档中 3. 释放鼠标插入图片 | 快速简便,适用于熟悉拖放操作的用户 |
| 复制粘贴图片 | 1. 复制图片 2. 粘贴到Word文档中 | 适用于需要快速插入已复制图片的情况 |
| 从在线图片库插入图片 | 1. 打开Word文档 2. 点击“插入”选项卡 3. 选择“联机图片” 4. 搜索并插入图片 | 当本地没有合适图片时,可以从在线库中选择 |
常见问题解答
Q1: 如果插入的图片不符合要求,如何更换?
A1: 如果插入的图片不符合要求,可以右键点击图片,选择“更改图片”或“替换”,然后从新的来源重新选择图片。
Q2: 如何调整插入图片的大小和位置?
A2: 选中插入的图片后,图片周围会出现八个小方框(称为控点),拖动这些控点可以调整图片的大小,您可以使用鼠标拖动图片到文档中的任何位置,或者使用键盘上的方向键进行微调。
Word提供了多种插入图片的方法,每种方法都有其独特的优势和适用场景,用户可以根据具体需求选择合适的方法来插入和管理图片。