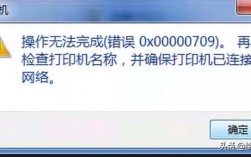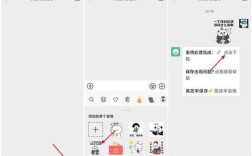Word 批注功能是办公软件中一项非常实用的工具,它允许用户在文档中添加评论、建议或反馈,而不直接修改原文内容,这对于团队协作、文件审阅以及教学反馈等场景尤为重要,下面将从几个方面详细介绍如何在 Word 中进行批注,包括基本操作、高级应用、常见问题解答(FAQs),以及一些实用的小贴士。
一、基本操作
1、插入批注:打开 Word 文档后,将光标定位到需要批注的文本位置,然后点击菜单栏中的“审阅”选项卡,在“批注”区域点击“新建批注”按钮,此时页面侧边会出现批注框,输入你的评论或建议即可。
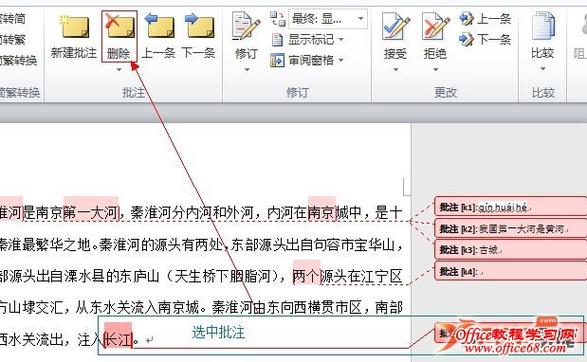
2、查看批注:要查看已有的批注,只需滚动到文档中有批注标记的地方(通常是一个带有数字的小气球图标),点击该标记即可显示对应的批注内容。
3、编辑与删除批注:如果需要对已存在的批注进行修改,只需右键点击批注标记,选择“编辑批注”;若不再需要某条批注,同样通过右键菜单选择“删除批注”。
4、回复批注:对于他人的批注,你可以直接在原批注下方以嵌套形式回复,形成对话式的交流,方法是选中想要回复的批注,再次点击“新建批注”,此时输入的内容会自动缩进作为对该批注的回应。
5、解决与拒绝批注:当一条批注被处理后,可以选择将其标记为“已解决”或“未解决”,右键点击批注标记,选择相应选项即可,这有助于跟踪哪些批注已经得到关注并采取了行动。
二、高级应用
使用颜色区分批注者:在多人协作时,可以通过设置不同的用户名颜色来区分每个人的批注,进入“审阅”选项卡下的“修订”组,点击“更改用户名...”,为每位参与者分配独特的颜色,这样,不同颜色的批注将直观地显示其作者。
批量操作:利用“审阅窗格”(位于“审阅”选项卡下),可以集中管理所有批注,包括快速浏览、筛选特定条件的批注(如按作者、时间排序)等,还能一键接受或拒绝所有修订,提高工作效率。

导出与导入批注:对于需要分享给非 Word 用户的批注信息,可以将含有批注的文档另存为 PDF 格式,保留批注内容;或者使用第三方工具提取批注数据,反之,也可以从其他格式文件中导入批注至 Word 文档中。
三、实用小贴士
快捷键操作:熟练掌握一些常用快捷键能大大提升工作效率,Ctrl+Alt+M 快速插入新批注;Alt+Shift+D 切换批注显示状态(开启/关闭);Ctrl+Alt+F6 跳转至下一个批注等。
保护文档与批注安全:如果担心文档中的批注被误删或篡改,可以在完成批注后对文档进行保护,进入“审阅”选项卡下的“保护”组,选择“限制编辑”,设置密码防止他人随意更改内容。
结合变更追踪使用:除了批注外,Word 还提供了强大的变更追踪功能,用于记录文档的所有修改历史,在“审阅”选项卡下开启“修订模式”,每项更改都会被高亮显示并附带注释说明,结合批注一起使用,可以更全面地掌握文档的修改情况。
四、相关问答FAQs
Q1: 如何隐藏已解决的批注?
A1: 在“审阅”选项卡下,找到“显示标记”按钮旁边的小箭头,取消勾选“已解决的批注”,即可隐藏所有已标记为已解决的批注。
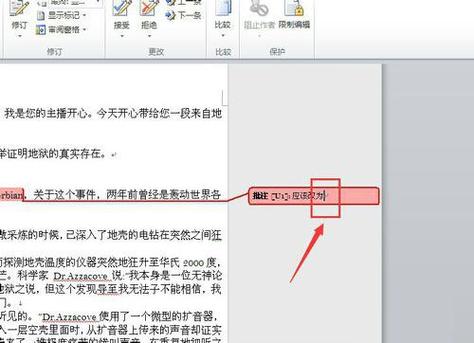
Q2: 能否为特定章节或段落单独添加批注?
A2: 是的,只需将光标定位到目标章节或段落内任意位置,按照上述步骤插入批注即可,这些批注会关联到它们所在的具体文本区域,便于后续查阅和管理。