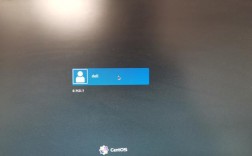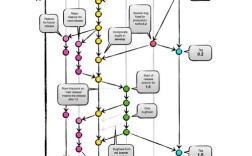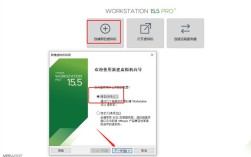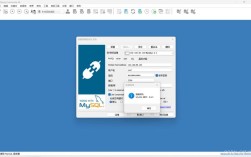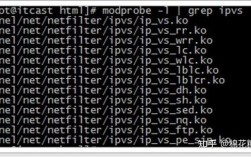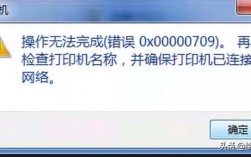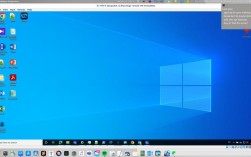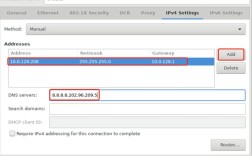新手小白的入门指南
嘿,朋友们!你是不是有时候想让电脑一开机就自动运行一些软件,比如杀毒软件、音乐播放器或者是工作需要的小工具?那就得学会添加启动项啦,别担心,今天我就来用大白话给你讲讲怎么操作,保准你一听就懂!
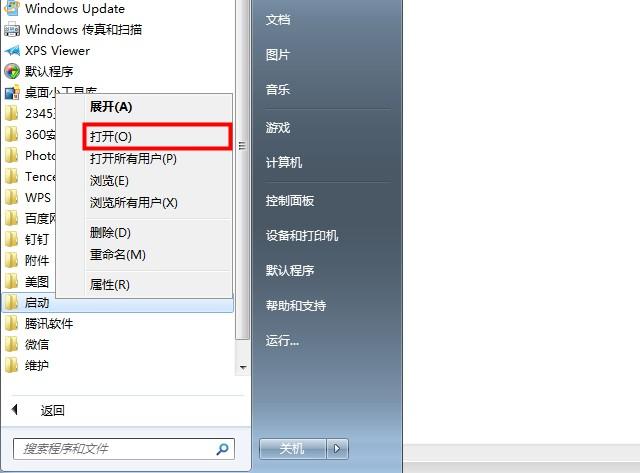
什么是启动项?
在咱们开始之前,先搞清楚啥是启动项,启动项就是那些电脑开机的时候会自动运行的程序或脚本,就像你家的电灯开关,一按(开机),灯(程序)就亮了,有了启动项,你常用的软件不用每次都手动打开,方便得很!
为什么要添加启动项?
想象一下,每天早上起床,你得一个个去开灯、开电视、开音响……多麻烦啊!电脑也一样,把常用的软件设为启动项,一开机它们就自动准备好了,节省时间,提高效率,但也别加太多哦,不然电脑开机慢得像蜗牛,那就得不偿失了。
怎么添加启动项?
好啦,言归正传,咱们来看看具体怎么操作,这里以Windows系统为例,Mac用户也别急,稍后我会提到。
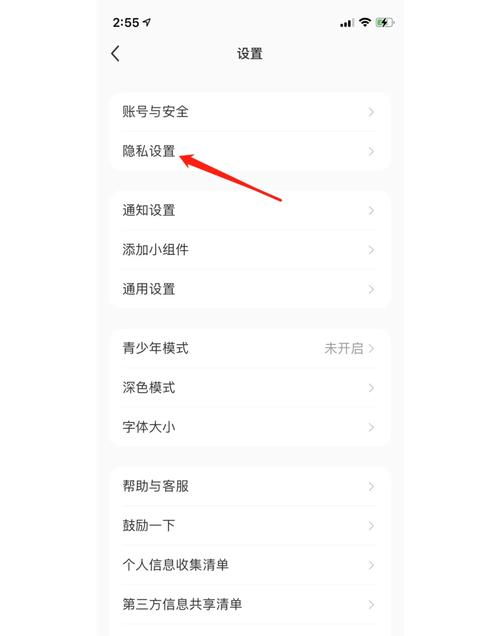
方法一:通过“启动”文件夹
1、找到“启动”文件夹:按下Win+R键,弹出“运行”对话框,输入shell:startup,然后回车,这步就像告诉电脑:“嘿,带我去那个神秘的地方!”
2、添加快捷方式:找到你想设置为启动项的软件图标,右键点击它,选择“创建快捷方式”,然后把这个快捷方式复制或剪切到刚才打开的“启动”文件夹里,就这么简单,下次开机,这个软件就会自动运行啦!
小贴士:记得,复制的是快捷方式,不是整个软件文件夹哦,不然可能会出错。
方法二:使用任务计划程序
如果你想要更灵活的控制,比如软件延迟启动或者每天特定时间运行,那就得请出“任务计划程序”这个大将来了。
1、打开任务计划程序:在开始菜单搜索“任务计划程序”,点进去。
2、创建基本任务:点击右边的“创建基本任务...”,给它起个名字,我的杀毒软件启动器”。
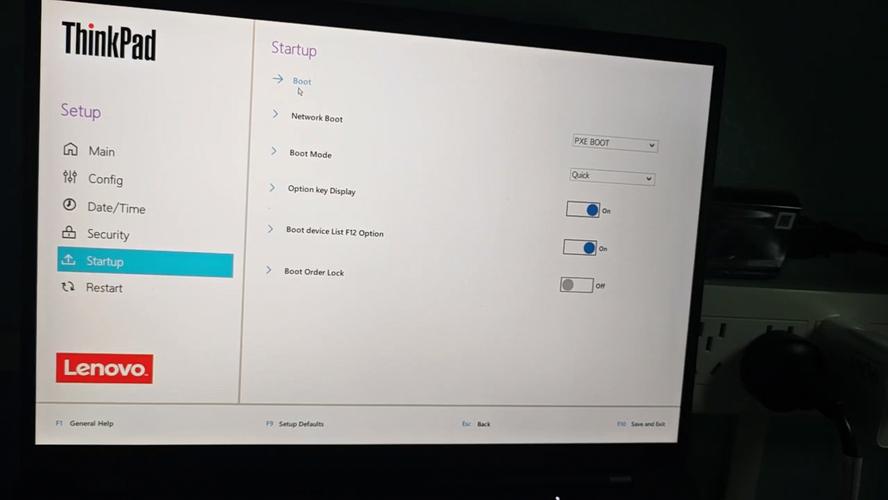
3、设置触发器:选择“当我登录时”或者“计算机启动时”,这样就能决定软件什么时候跑了。
4、操作选择:选“启动程序”,然后浏览找到你的软件路径,别忘了勾选“使用最高权限运行”,这样软件才能顺利启动。
5、完成设置:一路下一步,直到完成,这样,你就成功设置了更高级的启动项!
注意:这里要确保软件的路径正确,不然电脑找不到它,可就不会自动运行了。
怎么管理启动项?
加了启动项,不代表一成不变,有时候你可能想取消某个软件的自动启动,或者看看哪些软件已经悄悄加入了启动行列,这时候,就需要管理启动项了。
查看和管理启动项
1、任务管理器法:按下Ctrl+Shift+Esc键,打开任务管理器,切换到“启动”标签页,这里列出了所有开机自启的软件,你可以右键点击不需要的,选择“禁用”。
2、系统配置实用程序:在开始菜单搜索“msconfig”,打开后切换到“启动”选项卡,这里也能管理启动项,不过这个工具功能更多,小心别乱点哦!
常见问题解答
Q1:我加了启动项,为什么软件还是没自动运行?
A1:先检查软件是否被任务管理器或安全软件阻止了,再确认启动项设置是否正确,比如路径有没有错。
Q2:太多了启动项,开机好慢,怎么办?
A2:禁用不必要的启动项,保持启动项精简,定期清理电脑垃圾文件,也能帮助提速。
Q3:Mac怎么添加启动项?
A3:Mac用户可以通过“系统偏好设置”>“用户与群组”>“登录项”来管理启动项,道理和Windows差不多,也是添加或移除登录时要运行的程序。
我的观点
我觉得,合理设置启动项真的能大大提升电脑使用体验,但切记,不要贪多嚼不烂,适量即可,毕竟,电脑也是需要“休息”的,太多启动项会让它“累坏”的,希望这篇指南能帮到你,让电脑成为你生活中的好帮手!
好了,今天的分享就到这里,技术问题不难解决,关键是找对方法,有啥不懂的,随时留言问我哈!咱们下期再见!