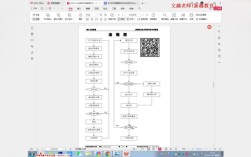Word 如何加目录
嘿,小伙伴们!你们有没有遇到过这样的情况:辛辛苦苦写了一篇超长的文章,结果别人一打开,直接被密密麻麻的文字吓跑了?别担心,今天咱们就来聊聊怎么在 Word 里给文章加上一个超酷的目录,让它瞬间变得高大上,读起来也更轻松!
为啥要加目录呢?

想象一下,你拿着一本没有目录的书,是不是感觉像在迷宫里找路一样,晕头转向?目录就像是一张地图,告诉读者哪里是重点,哪里是他们感兴趣的内容,让他们能快速定位到想看的部分,这样一来,不仅提升了阅读体验,还能让你的文章看起来更加专业、有条理。
准备工作要做好
在开始之前,咱们得确保 Word 文档里的标题都是“正经”的标题,也就是说,它们得是通过 Word 的“标题”样式设置的,这样,Word 才能认识它们,知道哪些是章节标题,哪些是小标题,别忘了,标题的级别也很重要哦,比如大标题用“标题1”,小标题用“标题2”或“标题3”,这样一目了然。
动手操作时间
第一步:设置标题样式
打开你的 Word 文档,找到那些需要设置为目录的文本,点击菜单栏上的“开始”选项卡,找到“样式”组,你可以看到一个列表,里面有很多预设的样式,标题1”、“标题2”等等,选择适合你文章结构的样式,应用到你的文字上,记得,每个级别的标题都要用对应的样式哦!

第二步:插入目录
设置好了吗?那我们就开始插入目录吧!把光标放在你想要插入目录的地方,通常是文章的开头或者结尾,点击菜单栏上的“引用”选项卡,找到“目录”组,你会看到几个预设的目录样式,选择一个你喜欢的,点击它,嗖的一声,目录就自动生成了!是不是超级简单?第三步:调整目录样式(可选)
如果你觉得默认的目录样式不够炫酷,还可以自己动手丰衣足食哦!右键点击目录,选择“编辑目录”,你可以修改字体、字号、颜色,甚至添加页码和前导符,想要更个性化?没问题!点击“自定义目录”,在弹出的对话框里尽情发挥你的创意吧!
注意事项来啦!
更新目录:记得哦,每次你修改了文章标题或者内容后,别忘了更新目录,怎么做呢?右键点击目录,选择“更新域”,然后选择“更新整个目录”,这样一来,目录就会和你的文章保持同步啦!
分节符的使用:你可能希望目录只包含部分内容或者特定页面,这时候,分节符就派上用场了!在需要分段的地方插入分节符(可以在“布局”选项卡下找到),然后在插入目录时选择只显示当前节的目录,这样,你就可以灵活控制目录的显示范围啦!

多级目录:如果你的文章结构复杂,有多级标题,别担心,Word 也能轻松应对!在“自定义目录”对话框里,你可以设置不同级别的标题显示方式和缩进量,这样,即使目录再长,也能一目了然!
小贴士时间
快捷键控:喜欢用快捷键的朋友注意啦!设置标题样式可以用“Ctrl+Alt+1/2/3…”等组合键快速切换;而更新目录则是“Ctrl+Shift+F5”,记住这些快捷键,操作起来更顺手哦!
模板利用:如果你是模板控,不妨在网上找找 Word 目录模板下载下来用,当然啦,下载之后别忘了根据自己的需求进行微调哦!
实例演示
为了让大家更直观地了解怎么加目录,我给大家举个栗子吧!假设我们有一篇关于“健康饮食”的文章,里面有“引言”、“蔬菜篇”、“水果篇”、“肉类篇”和“几个部分,我们按照上面的步骤设置好标题样式后插入目录,哇塞!瞬间感觉文章高大上了有没有?而且读者也能一眼就看到文章的结构框架和主要内容位置。
好啦好啦,说了这么多,相信大家对如何在 Word 里加目录已经心里有数了吧?其实啊,加目录并不难,关键是要掌握方法并多加练习,以后写文章的时候不妨试试这个方法吧!保证让你的文章更加出彩哦!加油加油!