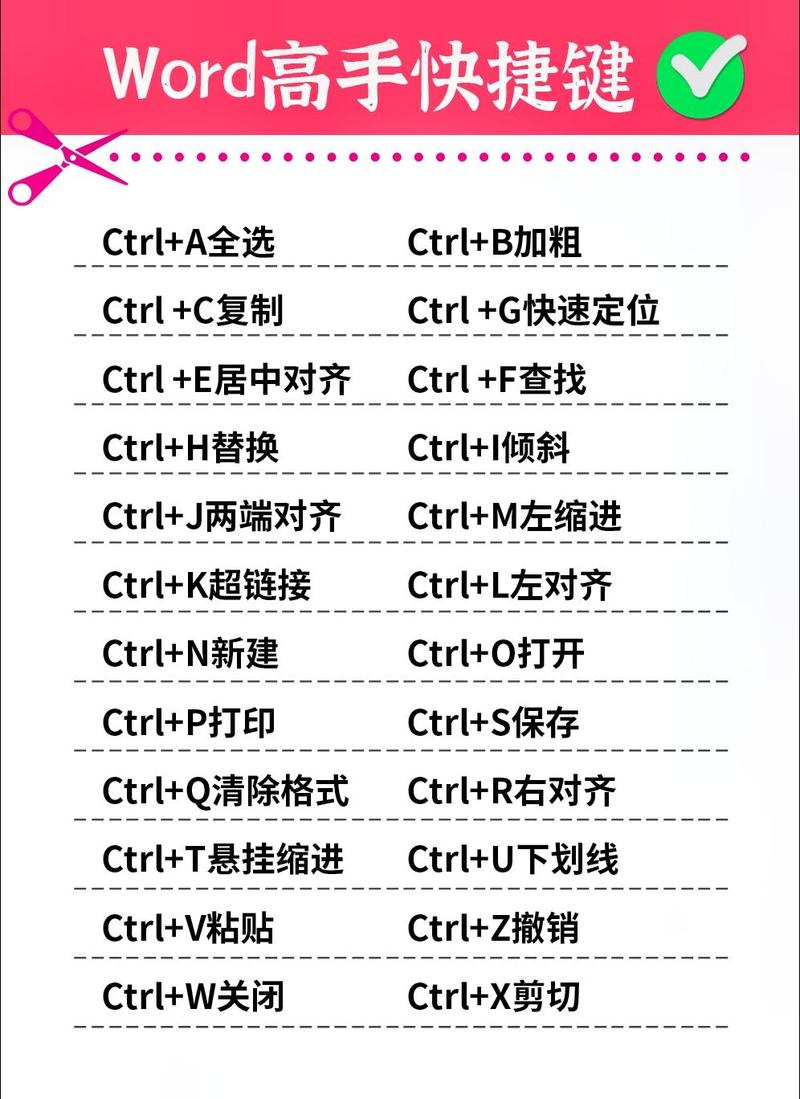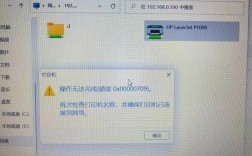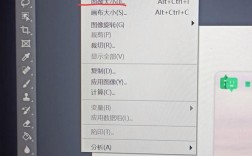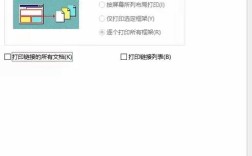一、Word 文档保存方法
1、手动保存
使用快捷键:在编辑文档时,随时按下 “Ctrl + S” 组合键,系统将自动保存当前文档,界面上会出现“已保存”的提示。
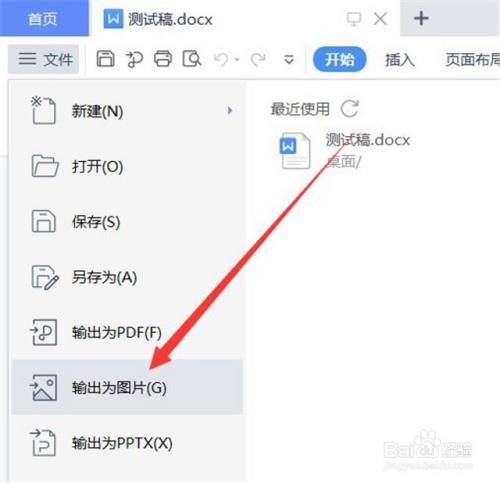
通过菜单操作:点击 Word 窗口左上角的“文件”选项,选择“保存”或“另存为”,如果是第一次保存,需要选择保存位置和文件名,然后点击“保存”;如果文档已经保存过,再次选择“保存”则会覆盖原文件,选择“另存为”则可以以新的文件名或格式保存文档。
使用快速访问工具栏:点击快速访问工具栏中的“保存”按钮(通常是一个软盘图标),也可以快速保存文档。
2、自动保存
设置自动保存时间间隔:打开 Word 软件,点击“文件”菜单,选择“选项”,在弹出的“Word 选项”对话框中,点击“保存”选项卡,勾选“自动恢复信息每”,并将时间间隔设置为合适的时长,如 10 分钟,这样,Word 会在设定的时间间隔内自动保存文档,建议将自动保存的文件存放在一个容易找到的位置,可点击后面的“浏览”按钮进行修改。
3、保存为其他格式:点击“文件”菜单,选择“另存为”,在“保存类型”下拉框中,可以选择 PDF、文本文件等不同的文件格式,然后选择保存位置并输入文件名,点击“保存”即可。
二、常见问题及解决方法
1、忘记保存文档:如果未及时保存文档就关闭了 Word,可以尝试以下方法找回:
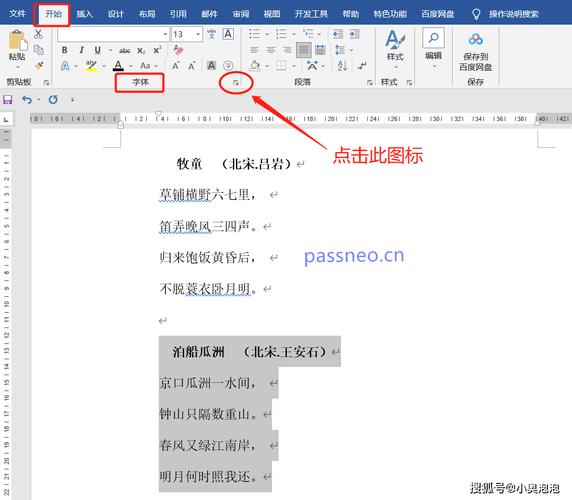
重新打开 Word 软件,在左侧可能会看到“恢复未保存的文档”选项,点击后会弹出一个文件夹,里面包含 Word 自动保存的一些临时文件,双击文件查看是否是要找的文档。
如果没有看到“恢复未保存的文档”选项,可以按下“Win + R”组合键,打开运行窗口,输入“%appdata%\Microsoft\Word”并回车,打开 Word 的临时文件存储文件夹,找到扩展名为 “.asd” 的文件,将其扩展名改为 “.docx”,然后用 Word 软件打开查看。
2、文档损坏无法打开:如果遇到文档损坏的情况,可以尝试以下方法修复:
使用 Word 的“打开并修复”功能,打开 Word 软件,点击“文件”菜单,选择“打开”,在弹出的对话框中找到要打开的文档,然后点击右下角的“打开”旁边的箭头,选择“打开并修复”。
如果上述方法无效,可以尝试使用专业的数据恢复软件来恢复文档。
Word 文档的保存至关重要,无论是手动还是自动保存,都能有效避免数据丢失,了解常见问题的解决方法也能在关键时刻帮助我们挽回重要文档,希望以上内容能对大家有所帮助。