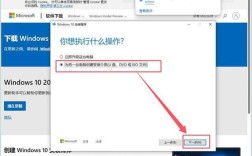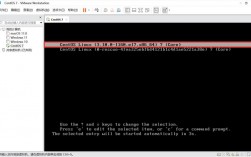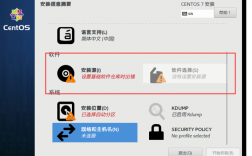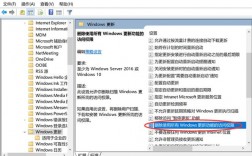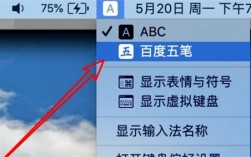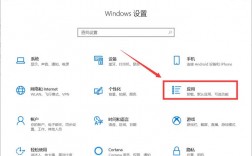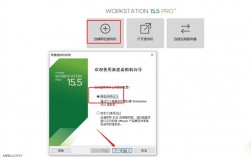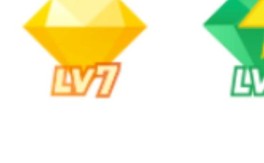在Windows 10操作系统中,输入法的设置对于用户来说是非常重要的,它不仅影响日常使用体验,还关系到工作效率和舒适度,本文将详细介绍如何在Windows 10中进行输入法的设置,包括切换输入法、添加新输入法、设置默认输入法等,并提供一些常见问题的解答。
一、切换输入法
快捷键切换

Win + 空格键:按一次Win + 空格键会出现选择输入法的界面,再按一次则切换到另一个输入法。
Shift + Alt:按一次Shift + Alt组合键可以快速切换输入法,如果需要频繁切换输入法,可以使用这个快捷键。
Ctrl + Shift:按住Ctrl + Shift可以循环切换已安装的所有输入法。
任务栏切换
语言栏点击:在任务栏的语言处点击一下,然后选择你想要使用的输入法。
二、添加或删除输入法
添加输入法
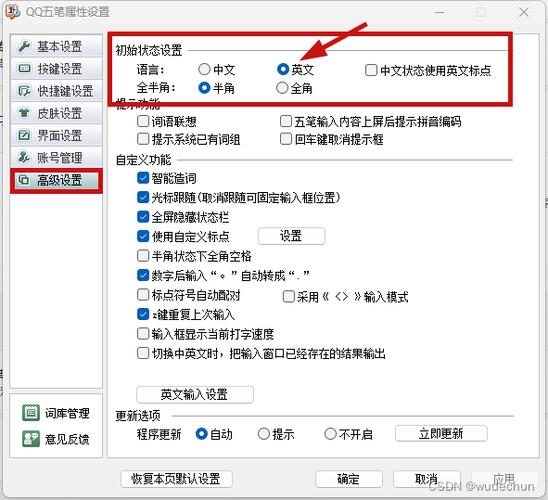
打开语言设置:在Windows搜索框输入“语言设置”并打开。
选择语言:在“语言”页面中,选择要添加键盘的语言,然后点击“选项”。
添加键盘:点击“添加键盘”,从列表中选择要添加的键盘/输入法。
删除输入法
选择语言:在“语言设置”页面中找到要删除的语言或输入法。
点击删除:点击“删除”按钮即可移除不需要的输入法。
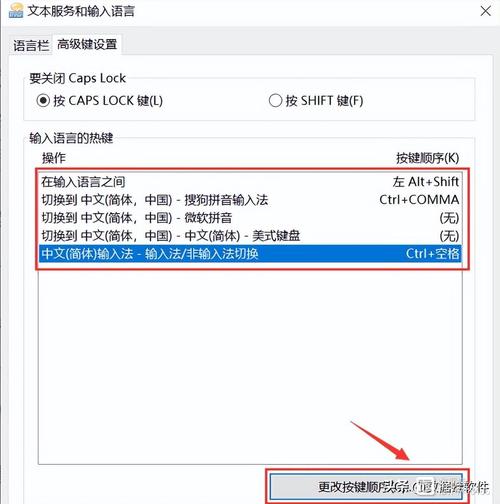
三、设置默认输入法
高级键盘设置
打开高级键盘设置:在Windows搜索框输入“高级键盘设置”并打开。
选择默认输入法:在“替代默认输入法”下拉菜单中选择想要使用的输入法。
允许每个应用使用不同的输入法
勾选选项:如果你想让各个应用程序使用不同的键盘/输入法,可以勾选“允许我为每个应用窗口使用不同的输入法”。
四、常见问题解答
如何更改输入法切换快捷键?
进入语言栏设置:点击任务栏上的语言图标,然后选择“语言首选项”。
更改快捷键:在高级设置中,可以找到“输入语言热键”选项,点击“更改按键顺序”来设置新的快捷键。
如何恢复默认输入法设置?
重置设置:如果你对输入法设置进行了修改并且不满意,可以通过控制面板或设置界面恢复到默认状态。
通过上述步骤,用户可以在Windows 10系统中轻松管理和配置输入法,以适应个人习惯和需求,无论是添加新的输入法、删除不常用的输入法,还是设置默认输入法和快捷键,Windows 10都提供了灵活的配置选项,希望本文能够帮助用户更好地掌握输入法设置,提升日常使用体验。