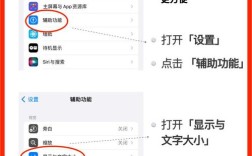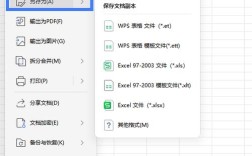电脑切换输入法是许多用户在日常操作中经常需要执行的任务,通过合理设置快捷键和了解系统功能,可以显著提升输入效率和使用体验,下面将详细介绍如何在Windows 10和Windows 11系统中切换输入法:
Windows 10 切换输入法
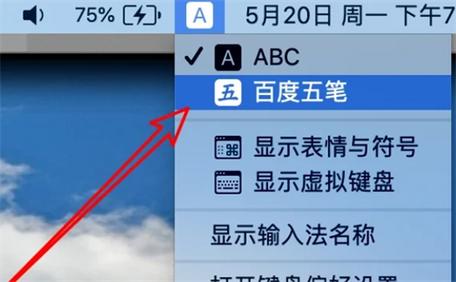
1、使用快捷键
默认快捷键:在Windows 10系统中,默认的输入法切换快捷键是Alt + Shift 或Ctrl + 空格,用户可以通过按这些组合键来快速切换到不同的输入法。
自定义快捷键:如果用户不习惯默认的快捷键,可以通过以下步骤进行自定义设置,打开“控制面板”,点击“时钟、语言和区域”选项,然后选择“语言” > “高级设置”,在“高级设置”窗口中,找到“更改语言栏热键”选项,点击进入,用户可以根据自己的需求设置“切换输入语言”和“切换键盘布局”的快捷键。
2、使用任务栏图标
手动切换:用户可以通过点击任务栏右下角的语言图标,然后在弹出的菜单中选择想要使用的输入法,这种方法直观且简单,适合不熟悉快捷键的用户。
3、通过“设置”应用
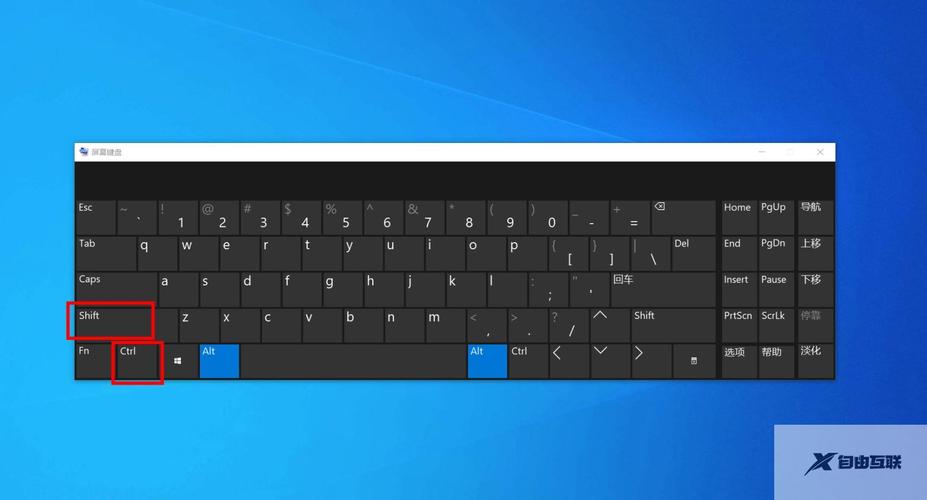
设置路径:打开“设置”应用,选择“时间和语言” > “语言” > “首选语言”,在“首选语言”页面中,点击“添加语言”以安装其他语言和相应的输入法,通过“高级键盘设置”选项,可以进一步自定义输入法的快捷键。
Windows 11 切换输入法
1、使用快捷键
默认快捷键:Windows 11系统默认的输入法切换快捷键是Win + 空格 或Alt + Shift,用户可以通过按下这些组合键来快速切换输入法。
自定义快捷键:如果需要自定义快捷键,可以打开“设置”应用,选择“时间和语言” > “语言 & 区域” > “高级键盘设置”,用户可以根据自己的需求设置“切换输入语言”和“切换键盘布局”的快捷键。
2、使用任务栏图标
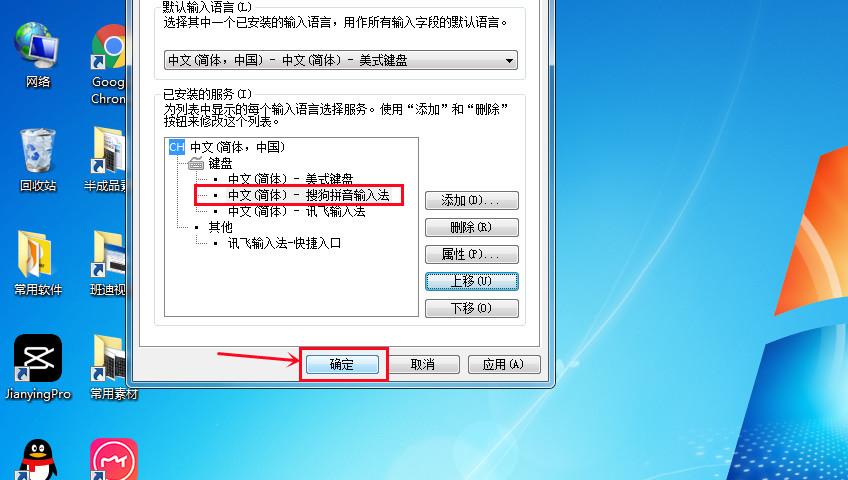
手动切换:与Windows 10类似,用户可以通过点击任务栏右下角的语言图标,然后在弹出的菜单中选择想要使用的输入法。
3、通过“设置”应用
设置路径:打开“设置”应用,选择“时间和语言” > “语言 & 区域” > “键盘”,在“键盘”页面中,点击“管理输入法”,可以选择添加或删除输入法,并调整其顺序,还可以通过“高级键盘设置”选项自定义输入法的快捷键。
常见FAQs
1、为什么无法切换输入法?
可能原因:可能是由于未正确安装输入法或快捷键冲突导致的,建议检查输入法是否已正确安装,并确保快捷键设置正确无误。
解决方法:重新安装输入法或重新设置快捷键,如果问题仍然存在,可以尝试重启计算机或更新系统补丁。
2、如何添加新的输入法?
Windows 10:打开“设置”应用,选择“时间和语言” > “语言” > “高级设置”,在“替代默认输入法”下,点击“添加输入法”,然后从列表中选择要添加的输入法。
Windows 11:打开“设置”应用,选择“时间和语言” > “语言 & 区域” > “键盘”,在“键盘”页面中,点击“管理输入法”,然后点击“添加新输入法”。
3、如何删除不需要的输入法?
Windows 10:在“替代默认输入法”列表中,选择要删除的输入法,然后点击“删除”。
Windows 11:在“键盘”页面中,点击“管理输入法”,然后在列表中选择要删除的输入法,点击“删除”。
电脑切换输入法的方法多种多样,包括使用快捷键、任务栏图标和系统设置等,通过合理设置和熟悉这些方法,用户可以大大提高输入效率和使用体验,无论是Windows 10还是Windows 11,系统都提供了丰富的选项来满足不同用户的需求。