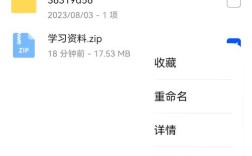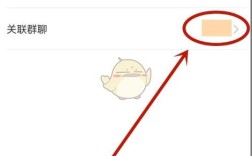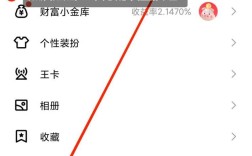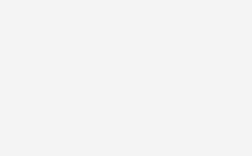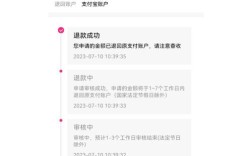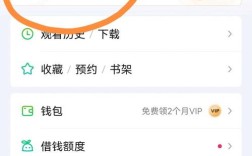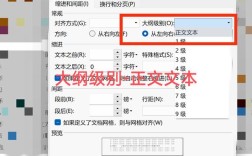在Windows系统中,快速启动功能旨在缩短计算机从关机状态到启动系统的时间,在某些情况下,用户可能需要关闭此功能以解决特定问题或进行系统维护,以下是详细的操作步骤和相关解释:
一、Windows系统关闭快速启动的方法
1、通过控制面板关闭:
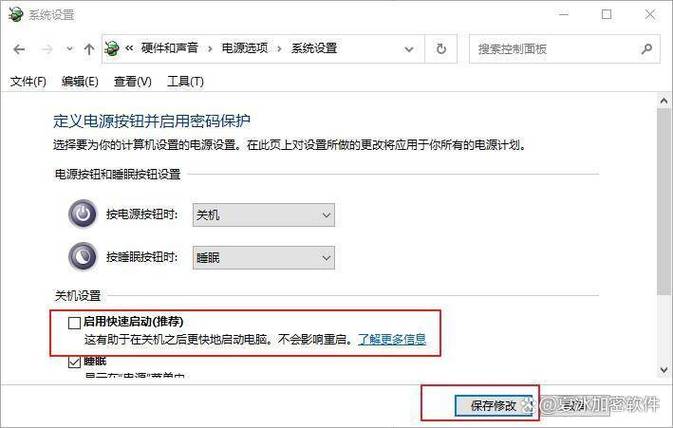
按Win + S组合键,打开搜索窗口,然后输入“控制面板”并点击最佳匹配的控制面板应用。
进入控制面板后,选择“硬件和声音”,再点击“电源选项”。
在电源选项页面中,点击“更改电源按钮的功能”。
在弹出的系统设置窗口中,点击“更改当前不可用的设置”,这需要管理员权限。
在关机设置下,取消勾选“启用快速启动(推荐)”选项,最后点击“保存修改”即可。
2、使用CMD命令关闭:
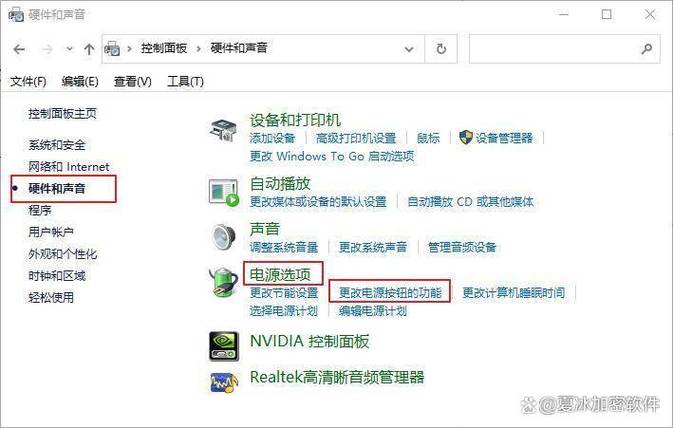
在桌面左下角搜索框内,搜索【cmd】,并选择“以管理员身份运行”打开命令提示符工具。
在命令提示符中输入powercfg /h off并回车,即可关闭快速启动功能。
二、BIOS中关闭快速启动的方法
1、进入BIOS设置:
重启电脑时按下特定的按键(如F2、F7、Del等,具体取决于主板型号)进入Bios设置界面。
在BIOS设置中,找到与启动相关的选项,通常标记为“Boot”或“Startup”。
2、关闭快速启动功能:
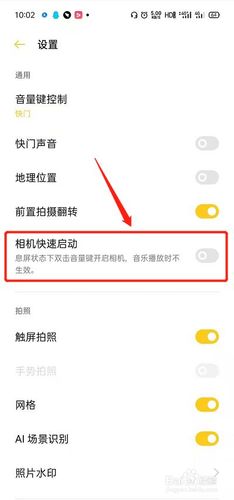
在BIOS的启动设置中,选择“Fast Boot”或类似选项,并将其设置为“Disabled”(禁用)。
保存设置并退出BIOS,电脑将自动重启并关闭快速启动功能。
三、关闭快速启动的原因及注意事项
1、原因:
更新系统:Windows更新需要彻底关机以重启内核,使用快速启动的电脑不会重启内核,可能导致补丁无法生效。
双系统访问:对于双系统的电脑,如果启用了快速启动,可能会阻止另一个系统访问Windows系统硬盘上的数据。
设备休眠状态:部分设备不支持休眠状态,可能导致无法正常进入休眠模式。
固态硬盘寿命:频繁使用快速启动可能对固态硬盘的寿命产生一定影响。
2、注意事项:
关闭快速启动后,电脑的开机速度可能会变慢,因为需要重新加载所有系统组件和驱动程序。
在进行系统维护或安装新软件时,建议暂时关闭快速启动以避免潜在问题。
如果不确定如何操作,请咨询专业人士或参考主板说明书。
四、FAQs相关问题解答
1、如何恢复快速启动功能?
如果之前是通过控制面板或CMD命令关闭的快速启动,可以按照相反的步骤重新开启,在控制面板中重新勾选“启用快速启动”选项并保存;或在CMD命令提示符中输入powercfg /h on并回车。
2、关闭快速启动会影响系统性能吗?
关闭快速启动本身不会影响系统性能,但可能会延长开机时间,因为系统需要重新加载所有组件和驱动程序,在某些情况下(如系统更新或双系统访问),关闭快速启动是必要的。
通过以上步骤和注意事项,用户可以根据自身需求灵活地管理Windows系统中的快速启动功能。