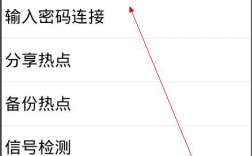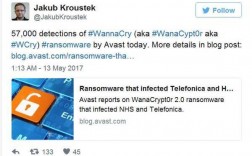台式机如何连接WiFi
在现代生活中,无线网络(WiFi)已经成为我们日常生活中不可或缺的一部分,无论是在家中、办公室还是公共场所,WiFi网络的普及使得设备之间的联网变得更加便捷和高效,对于许多台式电脑用户来说,连接WiFi可能并不像笔记本电脑或移动设备那样简单直观,下面将详细介绍如何让台式电脑连接WiFi网络:
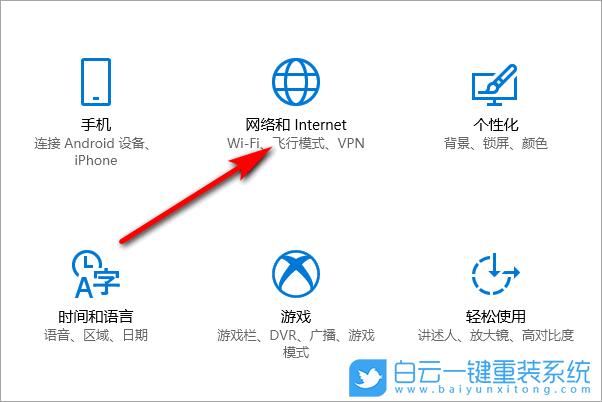
准备工作
1、检查硬件
无线网卡:台式电脑通常没有内置无线网卡,因此需要额外购买一个无线网卡,常见的无线网卡有USB无线网卡和PCIE无线网卡。
无线路由器:确保家中已经安装了无线路由器,并且该路由器已连接到互联网。
2、安装无线网卡
USB无线网卡:将USB无线网卡插入电脑的USB接口,等待系统自动识别并安装驱动程序,如果未能自动安装,可以使用驱动管理软件手动下载安装驱动程序。
PCIE无线网卡:关闭电脑并拔掉电源线,打开机箱,将PCIE无线网卡插入空闲的PCIE插槽内,固定好并接上天线,然后重新组装机箱,启动电脑后,从驱动管理软件中下载安装驱动程序。
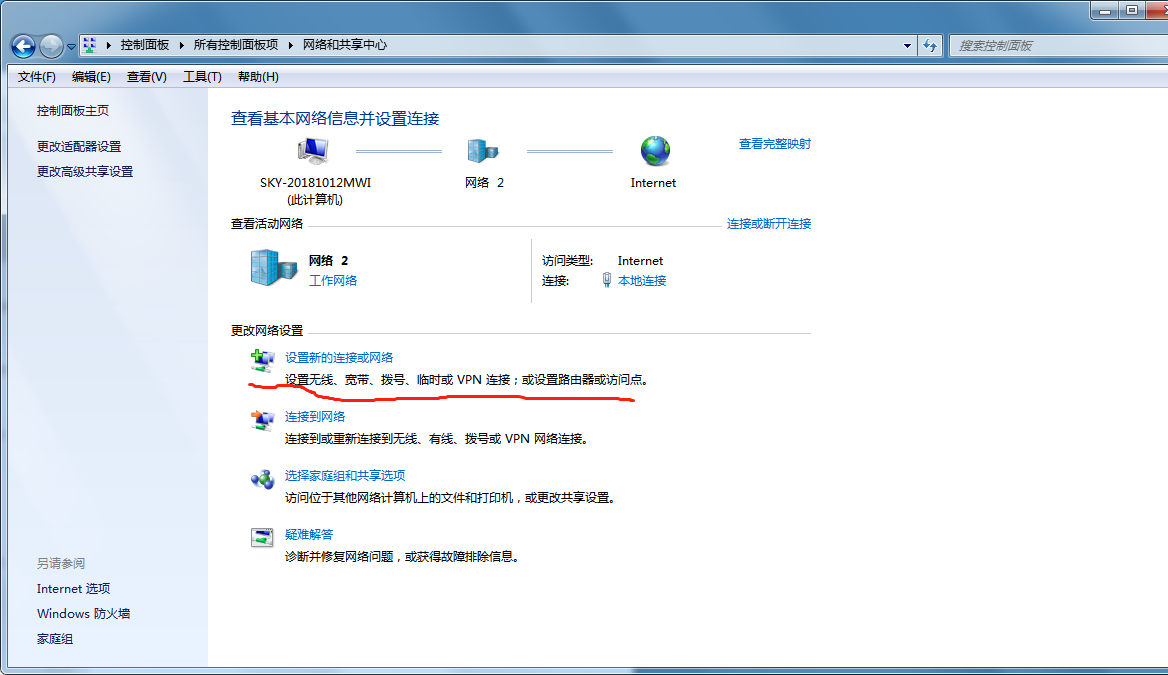
连接WiFi网络
1、开启无线网络功能
Windows系统:按Windows + I进入系统设置,点击“网络和Internet”,然后点击WLAN旁边的开关以打开无线网络连接。
任务栏图标:点击电脑右下角的任务栏中的网络图标(通常是一个信号强度的图标),选择要连接的WiFi网络。
2、搜索并连接WiFi
选择WiFi网络:在弹出的窗口中,找到并选择你要连接的WiFi网络名称(SSID)。
输入密码:点击所选WiFi网络,输入正确的WiFi密码,然后点击“连接”。

3、验证连接状态
确认连接成功:等待系统提示“已连接”,此时可以在屏幕右下角的网络图标中看到一个绿色的标志,表示已成功连接到WiFi网络,可以通过打开浏览器尝试访问网页来验证连接是否成功。
常见问题及解决方法
1、无WiFi选项
检查无线网卡:在设备管理器中检查无线网卡是否正确安装和配置,如果未显示无线网卡,可能需要重新安装驱动程序或更换无线网卡。
2、无法连接到特定WiFi网络
重启设备:尝试重新启动电脑和无线路由器,或者联系网络管理员获取帮助。
安全限制:检查该WiFi网络是否存在安全限制或MAC地址过滤,确保你的设备没有被阻止连接。
3、信号不稳定
调整位置:确保无线网卡与无线路由器的距离适中,避免过远或过近,过远会导致信号衰减,过近可能会影响性能。
更新驱动程序:定期更新无线网卡和操作系统的驱动程序,以确保最佳性能和安全性。
相关问答FAQs
1、问题一:如果台式电脑没有内置无线网卡,还有其他方法可以连接WiFi吗?
解答:如果台式电脑没有内置无线网卡,可以购买并安装外置的USB无线网卡或PCIE无线网卡,这些网卡可以提供无线网络连接功能,使台式电脑能够连接到WiFi网络。
2、问题二:为什么台式电脑有时无法连接到特定的WiFi网络?
解答:台式电脑无法连接到特定的WiFi网络可能是由于多种原因造成的,可能是由于网络设置了安全限制或MAC地址过滤,导致非授权设备无法连接,可能是由于无线网卡驱动程序未正确安装或更新,导致无法识别或连接到某些网络,如果无线路由器存在问题或故障,也可能导致无法连接,在这种情况下,可以尝试重新启动电脑和无线路由器,或者联系网络管理员获取帮助。
通过以上步骤和注意事项,相信您已经对如何让台式电脑连接WiFi有了清晰的了解,无论您是在家中还是在办公室,只要按照上述步骤操作,就可以轻松地让您的台式电脑连接到WiFi网络,享受无线网络带来的便利和乐趣。