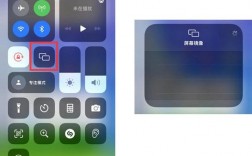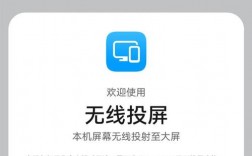手机如何投屏到笔记本
在现代数字化时代,智能手机已成为人们生活中不可或缺的一部分,而笔记本电脑则是日常工作和学习的重要工具,将手机投屏到笔记本电脑上,不仅可以实现跨系统共享、编辑文件,还能复制粘贴文本,使协同办公更加高效,本文将详细介绍多种方法,帮助您轻松实现手机投屏到笔记本的操作。
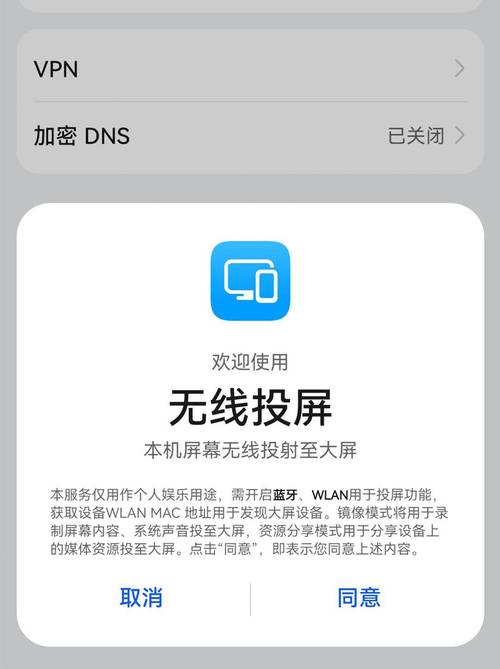
一、有线连接方式
1、使用USB数据线连接:
确保拥有适用于手机型号的数据线。
将手机通过数据线连接到电脑的USB接口。
在手机上打开“开发者选项”(如未开启,需多次点击“关于手机”中的“版本号”以启用),然后开启“USB调试”模式。
在电脑上打开“投影到此电脑”功能(Windows 10及以上版本自带此功能),选择“所有位置都可用”。
在手机上选择“屏幕投射”或“投屏”功能,选择连接到的电脑设备,即可开始投屏。
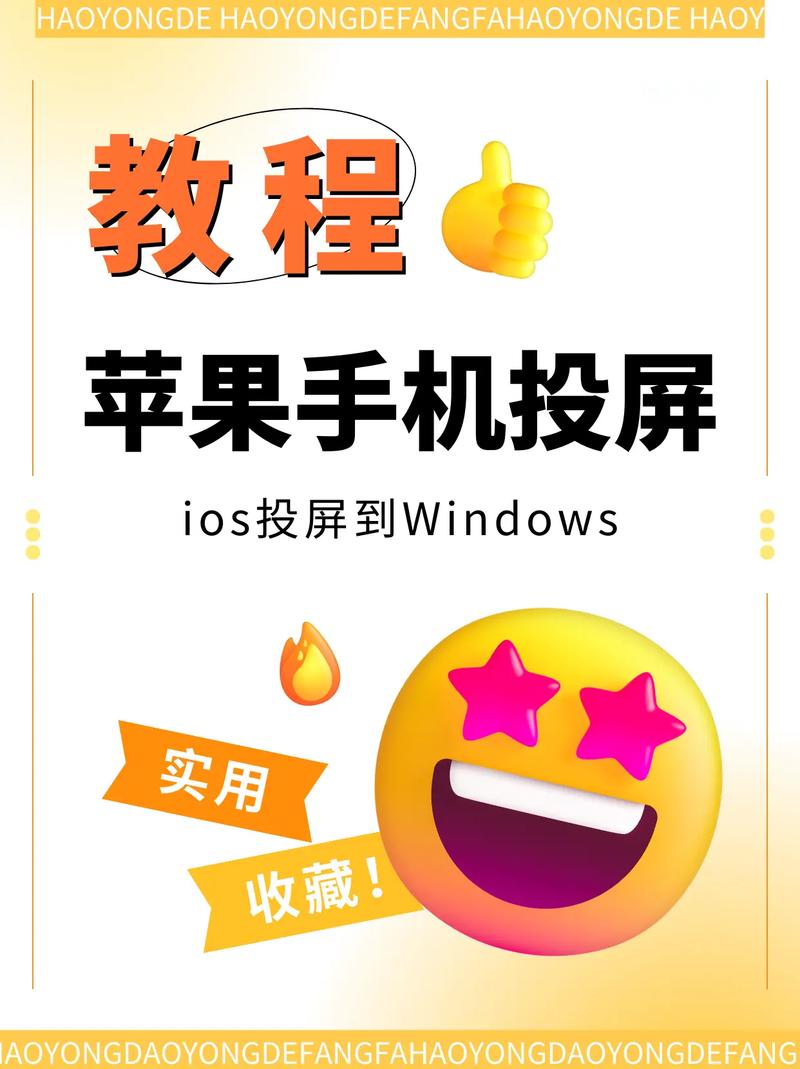
二、无线投屏方式
1、使用系统自带投屏工具:
确保手机和电脑连接到同一WiFi网络。
在电脑上依次点击“设置”>“系统”>“投影到此电脑”,确保“可用”选项已打开。
在手机上打开“设置”>“连接与共享”或“更多连接方式”,选择“无线投屏”或“Miracast”。
在手机的投屏列表中选择电脑设备,等待连接成功后,即可开始投屏。
2、使用第三方投屏软件:

金舟投屏:在计算机和手机上分别安装金舟投屏软件,输入投屏码并确认连接。
AirDroid Cast:在手机和电脑上打开该软件,在手机上输入电脑上显示的投屏码,点击“Start Casting”,然后在电脑上点击“Allow”。
Any Mirror:在手机和电脑上打开该软件,选择“Screen Mirroring”屏幕镜像功能并点击“OK”,连接至同一Wifi下,成功连接手机后即可自动投屏。
Vysor:使用USB数据线将安卓手机连接到电脑,并在Chrome浏览器中打开Vysor插件,点击“Find Devices”检测设备并连接。
QuickTime Player:对于苹果用户,使用Lightning转USB数据线将iPhone连接到Mac,在Mac上打开QuickTime Player,选择“New Movie Recording”并选择iPhone作为输入源。
3、华为手机特有的多屏协同功能:
确保笔记本支持华为分享感应或标签式感应。
在笔记本上打开WLAN、蓝牙和电脑管家,同意用户许可协议。
从手机顶部右侧下滑出控制中心,点亮NFC、WLAN和蓝牙。
用手机背部NFC区域触碰笔记本的华为分享感应区域或标签位置,并保持至提示音响起或振动后拿起手机。
根据弹框提示完成连接。
三、断开投屏连接的方法
完成多屏协同办公后,可以通过以下方式断开连接:
在笔记本上打开电脑管家,点击“我的设备”>“我的手机”>“断开连接”。
从手机顶部左侧下滑出通知中心,点击“断开连接”。
点击投屏胶囊,点击“断开连接”。
通过USB数据线有线连接的,移除手机和笔记本间的数据线即可断开连接。
四、常见问题解答(FAQs)
Q1: 为什么无法搜索到我的电脑设备进行投屏?
A1: 确保手机和电脑连接到同一个WiFi网络,并且电脑上已开启“投影到此电脑”功能,检查手机和电脑上的防火墙设置,确保没有阻止投屏功能的正常使用。
Q2: 使用无线投屏时延迟较高怎么办?
A2: 确保手机和电脑之间的距离较近,且之间没有过多的障碍物,尝试关闭其他正在运行的应用程序,以减少网络带宽的占用,如果问题仍然存在,可以尝试更换投屏软件或使用有线连接方式。
无论是通过有线连接还是无线投屏方式,将手机投屏到笔记本电脑上都能大大提升我们的工作效率和便利性,在选择具体方法时,可以根据自己的需求和设备条件进行灵活选择,希望本文的介绍能够帮助您轻松实现手机投屏到笔记本的操作。