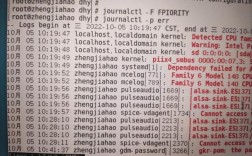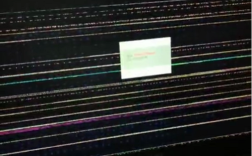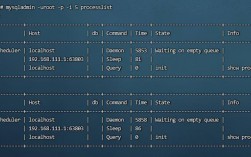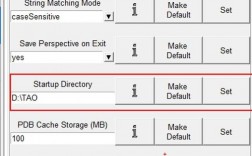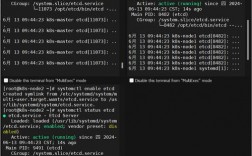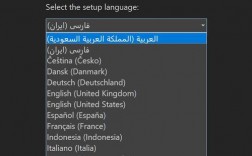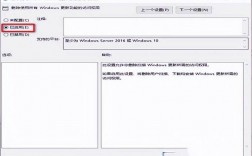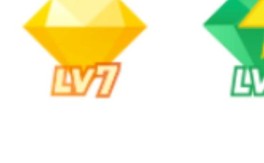查看电脑日志是了解系统运行状态、排查问题和进行安全审计的重要手段,以下是详细的步骤和方法,帮助您全面了解如何查看Windows系统中的日志:
一、通过事件查看器(Event Viewer)查看日志

方法一:通过“计算机管理”查看
1、打开“计算机管理”:在Windows 10系统桌面,找到“此电脑”图标,点击鼠标右键,选择“管理”。
2、进入事件查看器:在计算机管理界面,点击左侧的“事件查看器”。
3、展开Windows日志:在事件查看器的子菜单中,点击“Windows日志”,即可查看各类系统日志。
4、选择日志类别:在右侧窗格中,可以选择“应用程序”、“系统”或“安全”等日志类别,双击具体事件查看详细信息。
方法二:通过任务栏菜单查看

1、右击开始菜单:右击下方任务栏中的“菜单”,选择“事件查看器”打开。
2、展开Windows日志:在打开的窗口界面中,点击左侧栏中的“Windows日志”进行查看。
方法三:通过运行命令查看
1、打开运行对话框:按下“Win+R”快捷键开启运行。
2、输入命令:输入“eventvwr”或“eventvwr.msc”,回车打开事件查看器。
3、展开并查看日志:在打开的窗口界面中,点击左侧中的“Windows日志”将其展开,选择想要查看的日志分类,双击进入查看。
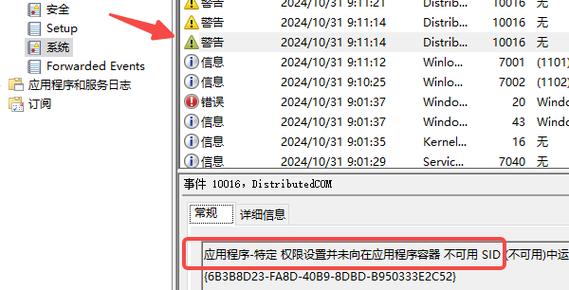
二、使用命令行工具查看日志
使用wevtutil命令
1、打开命令提示符:按“Win+R”键打开运行对话框,输入“cmd”并回车。
2、查询系统日志:输入以下命令查询系统日志中的所有事件:
wevtutil qe System /f:text
3、查询特定事件ID的事件:输入以下命令查询特定事件ID的事件:
wevtutil qe System /q:"*[System/EventID=1234]" /f:text
深色版本的命令如下:
wevtutil qe System /q:*[System/EventID=1234] /f:text
使用PowerShell
1、打开PowerShell:按“Win+X”键,选择“Windows PowerShell”。
2、查询系统日志:输入以下命令查询系统日志中的所有事件:
GetWinEvent LogName System
3、查询特定事件ID的事件:输入以下命令查询特定事件ID的事件:
GetWinEvent FilterHashtable @{LogName="System";Id=1234}三、分析和维护系统日志
分析系统日志
1、创建自定义视图:在事件查看器的右侧窗格中,点击“创建自定义视图”,选择要包含的日志类型,设置过滤条件(如事件级别、事件源、关键字等),点击“确定”保存自定义视图。
2、使用搜索功能:在事件查看器的右侧窗格中,点击“查找”或“查找下一个”,输入要搜索的关键字或事件ID,点击“查找”开始搜索。
维护系统日志
1、定期清理日志:在事件查看器中,右击某个日志类别(如“系统”),选择“属性”,在“常规”标签页中,设置“最大日志大小”,选择“按需要覆盖事件”或“当达到最大值时禁用日志记录”,手动清理日志可以选择“清除日志”,保留现有日志作为备份文件。
2、备份日志:在事件查看器中,右击某个日志类别(如“系统”),选择“另存为”,选择保存位置和文件格式(如 .evtx),使用PowerShell导出日志:
GetWinEvent LogName System | ExportClixml Path "C:\Logs\SystemLog.evtx"
四、使用第三方工具进行高级日志管理
一些第三方工具可以提供更强大的日志管理和分析功能,
1、LogViewer:一个免费的事件查看器替代品,提供更友好的用户界面。
2、Event Log Explorer:一个强大的日志分析工具,支持多种日志格式。
3、Splunk:一个企业级的日志管理和分析平台,支持实时监控和复杂查询。
五、安全审计
为了确保系统的安全性,定期检查安全日志是非常重要的,重点关注以下类型的事件:
1、登录和注销活动。
2、文件和目录访问。
3、系统策略更改。
4、安全策略更改。
六、常见问题及解答
Q1:如何在Windows 10系统中查看应用程序日志?
A1:在Windows 10系统中查看应用程序日志可以通过以下步骤完成:
1、按下“Win+X”键,然后选择“事件查看器”。
2、在事件查看器的左侧窗格中,展开“Windows日志”。
3、点击“应用程序”选项,即可查看所有应用程序相关的日志条目。
4、如果需要查看特定应用程序的日志,可以使用右上角的搜索框输入应用程序名称或事件ID进行搜索。
5、双击某个事件条目,可以查看详细信息,包括事件的级别、来源、日期、时间等,这些信息对于解决问题非常有帮助。
Q2:如何导出Windows 10系统的系统日志?
A2:导出Windows 10系统的系统日志可以通过以下步骤完成:
1、按下“Win+X”键,然后选择“事件查看器”。
2、在事件查看器的左侧窗格中,展开“Windows日志”,然后点击“系统”。
3、在右侧窗格中,右击你想要导出的日志类别(如“系统”),选择“另存为”。
4、选择保存位置和文件格式(如 .evtx)。
5、点击“保存”按钮,即可将系统日志导出到指定位置。
6、如果需要使用PowerShell导出日志,可以打开PowerShell并输入以下命令:
GetWinEvent LogName System | ExportClixml Path "C:\Logs\SystemLog.evtx"
这将系统日志导出为Clixml格式的文件,保存在指定路径下。