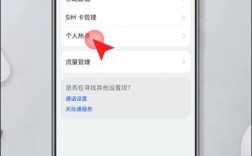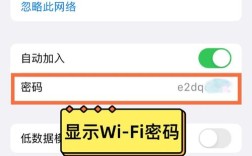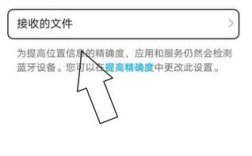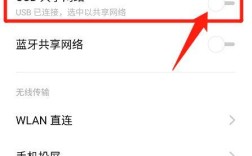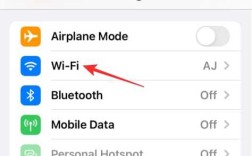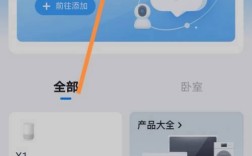手机与电脑的连接方式多种多样,根据不同的需求和设备类型,可以选择不同的连接方法,以下是几种常见的连接方式及其详细步骤:
1. 通过USB数据线连接
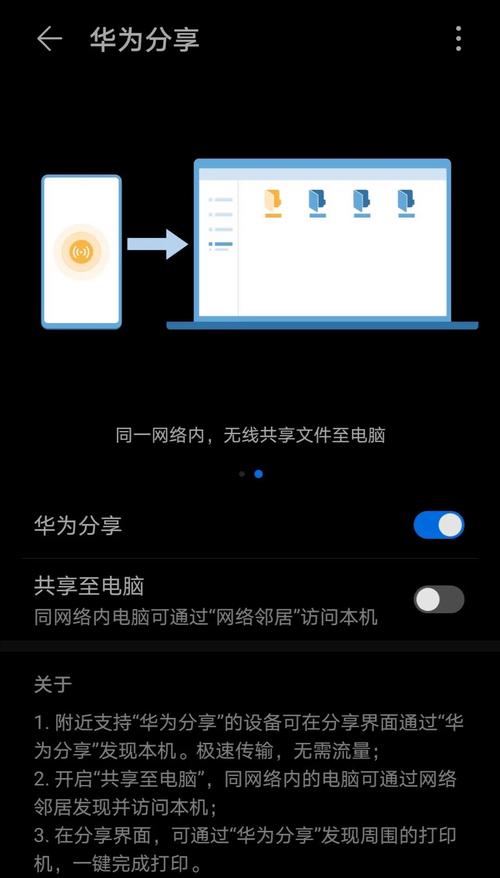
安卓手机连接电脑
1、设置连接模式:在手机桌面点击“设置”,找到【开发人员选项】并点击进入,勾选【USB调试】,在弹出的对话框中点击“是”。
2、安装360手机助手(可选):下载并安装“360手机助手”,安装完成后,再用数据线将手机与电脑相连,电脑会提示“手机没有装驱动,需要装驱动才能管理手机”,点击对话框中的“安装驱动”按照提示安装即可。
3、选择连接方式:驱动程序安装完成后,手机上会出现“USB连接方式”,选择“U盘存储”或“PC助手”,这样就可以在电脑上管理手机了。
iPhone连接电脑
1、使用原装数据线:使用iPhone随附的原装数据线,将iPhone与电脑的USB端口连接。
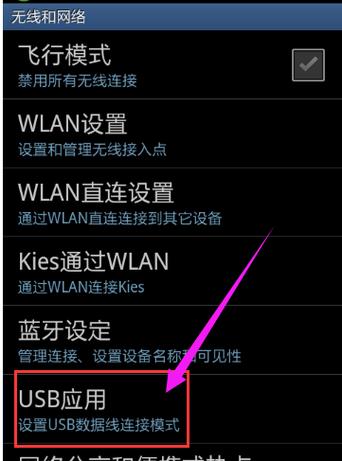
2、解锁iPhone:如果iPhone处于锁定状态,需要先解锁屏幕。
3、信任此电脑:如果是第一次连接该电脑,iPhone屏幕上会显示“信任此电脑”的提示,点击“信任”并输入解锁密码。
4、打开iTunes或Finder:在Windows电脑上,打开iTunes;在Mac电脑上,打开Finder,在设备列表中,找到已连接的iPhone。
2. 无线连接
安卓手机无线连接电脑
1、确保同一网络:确保手机和电脑都连接到同一WiFi网络。
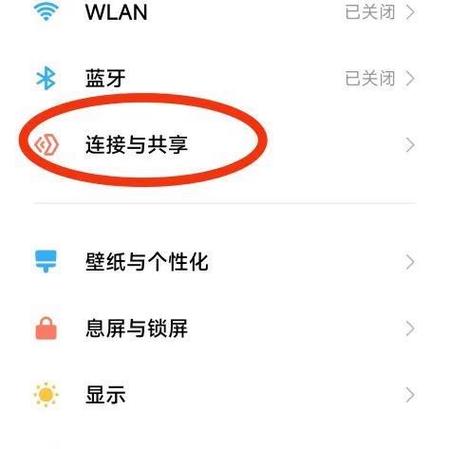
2、开启远程服务:打开手机自带的文件管理应用,点击右上角的三个点里的【远程管理】,开启远程服务,并设置用户名和密码,系统会显示一串链接。
3、输入链接和密码:在电脑的浏览器地址栏中输入手机上显示的链接,并输入之前设置的用户名和密码,即可实现无线连接。
通过第三方软件连接
1、安装软件:在电脑和手机上都安装好如百度手机助手、360手机助手等第三方软件。
2、扫描二维码:在手机上打开相应的软件,扫描电脑屏幕上的二维码进行连接。
3. 通过Windows 11的“手机连接”应用
1、准备设备:确保Windows 11电脑已预装“手机连接”应用,部分安卓手机需自行安装“连接至Windows”应用。
2、连接设备:在Windows 11上,使用快捷键Windows + I打开“设置”>“蓝牙和其他设备”>“移动设备”,打开“手机连接”开关,在手机连接向导中选择“Android”或“iPhone”设备,并登录Microsoft帐户。
3、配对设备:在手机上打开“连接至 Windows”应用,添加新计算机并扫描电脑上的二维码完成配对。
4、管理功能:连接成功后,可以在Windows 11的“手机连接”应用中查看和管理手机的通知、短信、照片等功能。
FAQs
1、Q: 手机连接电脑只显示充电怎么办?
A: 这可能是因为没有开启手机的USB调试模式或选择了错误的USB连接方式,对于安卓手机,请在“设置”>“开发人员选项”中勾选【USB调试】,并在连接电脑时选择“管理文件”模式或“查看照片”模式。
2、Q: 如何通过Windows 11的“手机连接”应用拨打电话?
A: 确保你的电脑配有麦克风和耳机,并在“手机连接”应用中启用通话功能,你可以直接通过电脑拨打和接听手机电话。
详细介绍了手机与电脑的多种连接方式及其具体操作步骤,希望对你有所帮助。