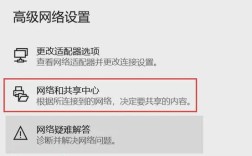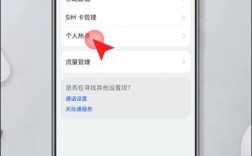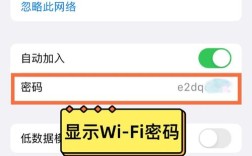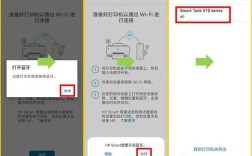一、了解连接方式
1、USB连接:这是最传统也是最常见的连接方式,只需通过数据线将打印机和笔记本电脑直接连接即可。
2、无线连接:包括WiFi和蓝牙连接,适用于家庭和小型办公室。

二、具体操作步骤
1. USB连接
找到打印机的USB接口:将USB数据线一端连接到打印机,另一端连接到笔记本电脑的USB接口。
安装驱动程序:打开打印机,笔记本电脑会自动识别打印机并提示安装驱动程序;如果没有,请去官方网站下载并安装驱动。
设置为默认打印机:在“控制面板”中找到“设备和打印机”,选择刚刚连接的打印机,右键点击它,选择“设为默认打印机”。
2. WiFi连接
确保打印机已连接到WiFi网络。

笔记本电脑连接到同一网络:点击笔记本电脑任务栏的网络图标,确认电脑也连接到同一网络。
添加无线打印机:在“控制面板”中找到“设备和打印机”,选择“添加打印机”,系统会自动搜索可用的无线打印机。
完成连接:找到您的打印机,点击“连接”,系统会自动安装驱动程序,完成后,就可以通过无线方式打印任何文件!
3. 共享打印机
设置共享打印机:在A计算机上,同时按下“Win + I”键打开设置窗口,选择“蓝牙和其他设备 > 打印机和扫描仪”,选择目标打印机,点击“打印机属性”,勾选“共享这台打印机”。
启用网络发现和文件共享:在A计算机上,打开“控制面板 > 程序 > 启用或关闭 Windows 功能”,勾选“SMB 1.0/CIFS 文件共享支持”。

连接共享打印机:在B计算机上,同时按下“Win + I”键打开设置窗口,选择“蓝牙和其他设备 > 打印机和扫描仪 > 添加打印机或扫描仪 > 我需要的打印机不在列表中 > 手动添加 > 按名称选择共享打印机”,输入A计算机的IP地址(\\192.168.43.52),选择打印机,点击“选择”。
三、常见问题及解决办法
1、打印机无法识别或连接不稳定:检查连线是否松动,更新驱动程序,重启设备。
2、无法访问共享打印机:确保两台电脑在同一个局域网内,防火墙和杀毒软件设置正确。
四、提升打印效率的建议
1、选择合适的打印模式:在打印设置中选择经济模式或草稿模式,可以节省墨水,延长打印机的使用寿命。
2、定期清理打印机:灰尘和污垢会影响打印质量,定期清理打印机内外部。
通过上述步骤,您可以顺利地将笔记本电脑无线连接到打印机,无论是为了工作还是享受生活,掌握这些技能都会让您的打印体验更加顺畅。