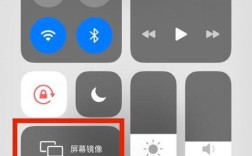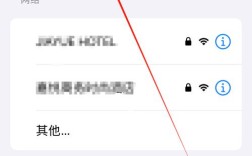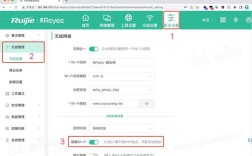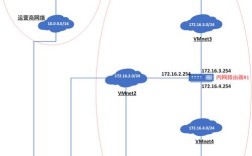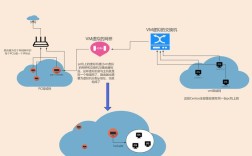一、通过操作系统连接WiFi
1、Windows系统
开启无线功能:在笔记本电脑上,通常可以通过物理的无线网络开关或使用功能键(如Fn+对应的F键)来开启无线功能,确保电脑的无线网卡驱动已安装并正常工作。
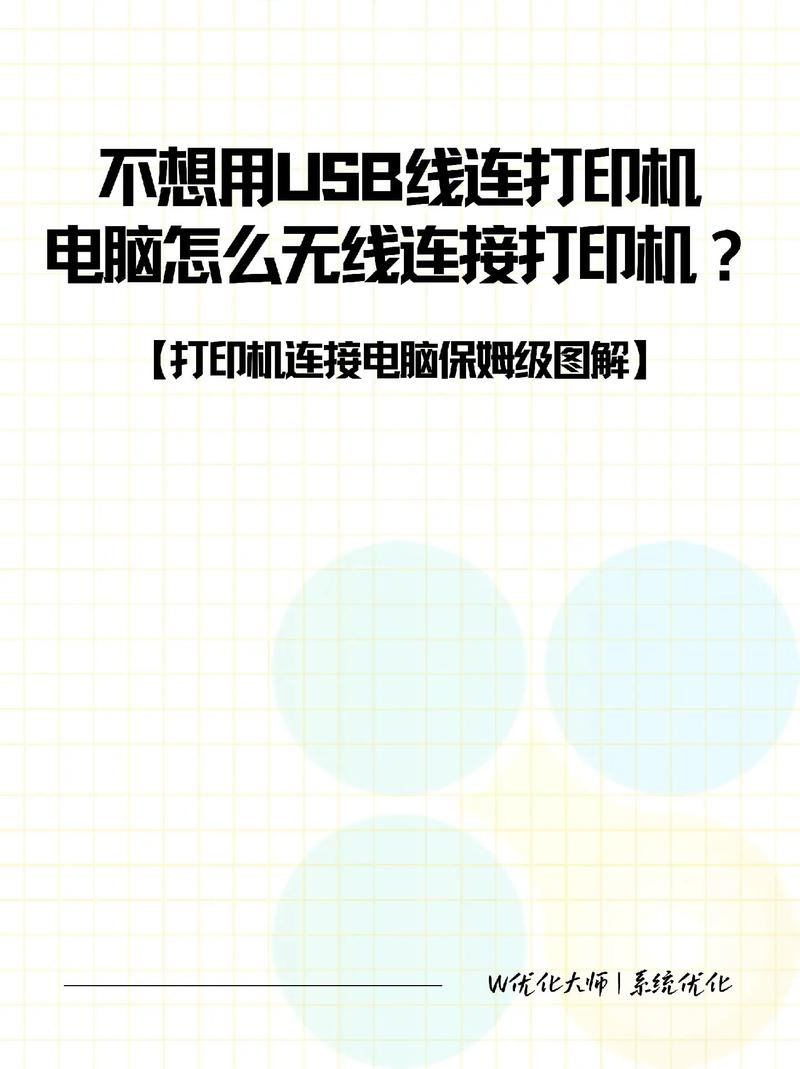
选择网络:点击任务栏右下角的无线网络图标,这将显示所有可用的无线网络列表,选择你想要连接的网络。
输入密码:如果网络加密,需要输入网络安全密钥(WiFi密码),然后点击“连接”,如果密码正确,几秒钟后你的电脑将连接到网络。
2、macOS系统
开启无线网络:点击屏幕顶部的WiFi图标,确保WiFi是开启状态,从下拉列表中选择你想要连接的无线网络。
输入密码:如果网络加密,需要输入密码并点击“加入”,连接成功后,WiFi图标将显示连接状态。
二、使用WPS快速连接
1、确认路由器支持WPS:查看无线路由器是否有WPS按钮,这通常标记为“WPS”或符合WPS标志的按钮。
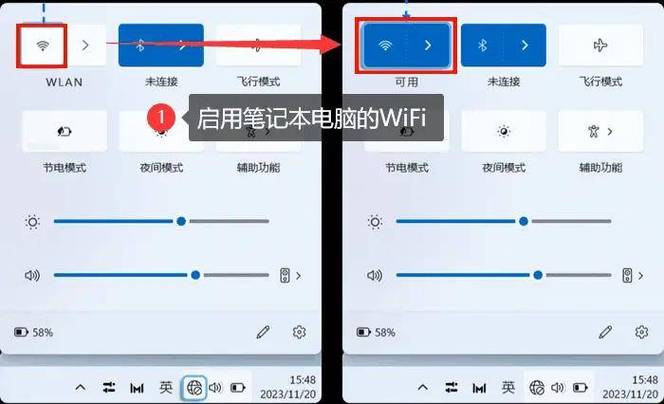
2、激活WPS:在路由器上按下WPS按钮。
3、连接网络:在电脑上选择要连接的网络,然后选择使用WPS连接的选项,系统将自动连接到网络,无需输入密码。
三、利用移动热点
1、设置手机热点:在智能手机上设置移动热点,通常可以在设置菜单的“网络与互联网”中找到热点选项,设置网络名称和密码,开启热点功能。
2、连接热点:在电脑上按照前面介绍的方法搜索并连接到这个刚创建的移动热点。
四、使用虚拟路由软件
1、下载软件:下载并安装虚拟路由软件,如Connectify等。
2、配置软件:根据设备说明安装必要的驱动程序,打开软件,配置你想要分享的网络,设置网络名称和密码。

3、启动连接:启动虚拟路由器后,用其他设备搜索并连接到这个新的WiFi网络。
五、通过蓝牙共享网络(仅部分电脑支持)
1、开启蓝牙:在电脑上打开蓝牙功能,一般可以通过系统设置或快捷键开启。
2、配对设备:将电脑与支持蓝牙共享网络的设备进行配对。
3、连接网络:配对成功后,在电脑上选择通过蓝牙连接的网络即可上网,不过这种方式传输速度相对较慢,且不是所有电脑都支持该功能。
电脑无线连接方式多样,可根据不同场景和需求选择合适的方法,无论是通过操作系统连接WiFi、使用WPS快速连接、利用移动热点、使用虚拟路由软件还是通过蓝牙共享网络,都能帮助用户轻松实现电脑的无线联网。