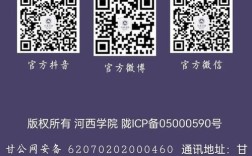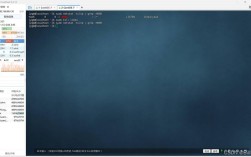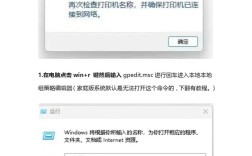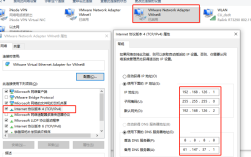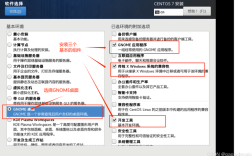一、设备准备
1、检查无线功能:确保电脑、手机、平板等智能设备的无线网卡正常工作,且无线功能已开启,例如在大多数笔记本电脑上可通过F2或F3等特殊功能键控制无线功能的开关。
2、更新驱动程序:及时更新无线网卡的驱动程序,可访问设备制造商网站下载并安装最新驱动程序,以保证设备的最佳性能。

3、了解网络信息:提前获取所需连接无线网络的名称(SSID)和密码,通常可在路由器的标签上找到,也可向网络管理员咨询。
二、不同设备连接步骤
1、Windows系统:点击屏幕右下角的网络图标,在弹出的网络列表中找到要连接的无线网络,点击它,若网络加密则输入密码后点击“连接”,成功连接后网络图标会显示为已连接状态。
2、Mac系统:点击屏幕右上角的WiFi图标,在下拉菜单中选择要连接的无线网络,输入密码后点击“加入”,若密码正确,WiFi图标会亮起显示已连接。
3、Android设备:打开主屏幕上的“设置”应用,点击“网络和互联网”选项,进入“WiFi”设置,确保WiFi开关已开启,在可用网络列表中点击要连接的无线网络,输入密码后点击“连接”。
4、iOS设备:在主屏幕上点击“设置”应用,选择“WiFi”选项,确保WiFi开关已开启,在可用网络列表中点击要连接的无线网络,输入密码后点击“加入”。
三、常见问题及解决方案
1、无法找到无线网络:可能因设备无线功能未开启、路由器故障或距离过远等原因,需确保无线功能开启,检查路由器状态,靠近路由器尝试连接。

2、输入密码后无法连接:可能是输入的密码错误,确认大小写及特殊字符是否正确;也可能是网络有限制,可检查网络设置或联系网络管理员。
3、连接后网络不稳定:可能是信号干扰、带宽不足或路由器位置不当导致,应尽量将路由器放在靠中间的位置,减少同时连接的设备数量,还可尝试更改无线信道。
四、相关问答FAQs
1、问:为什么我的电脑找不到无线网络?
答:首先检查电脑的无线功能是否开启,可通过查看设备管理器中无线网卡是否有黄色感叹号来判断,若无线功能正常,可能是路由器问题或距离过远,可重启路由器或靠近路由器再试。
2、问:连接无线网络时提示密码错误怎么办?
答:仔细核对输入的密码,注意大小写及特殊字符是否正确,若忘记密码,可通过路由器设置页面重置密码,默认的用户名和密码通常可在路由器说明书或底部标签找到。