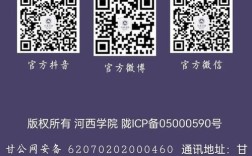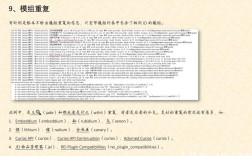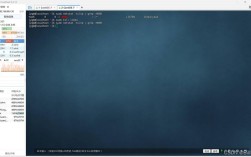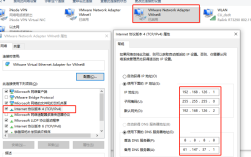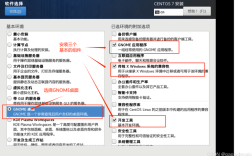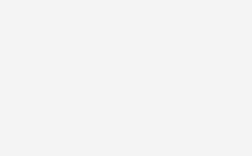在使用Windows 7操作系统共享打印机时,用户常会遇到各种报错问题,这些问题不仅影响工作效率,还可能因反复尝试无果而引发挫败感,本文将针对常见的报错类型,提供具体解决方案,并剖析其背后的技术逻辑,帮助用户高效解决问题。
**一、常见报错类型及解决方案
1. 错误代码0x0000006:权限不足
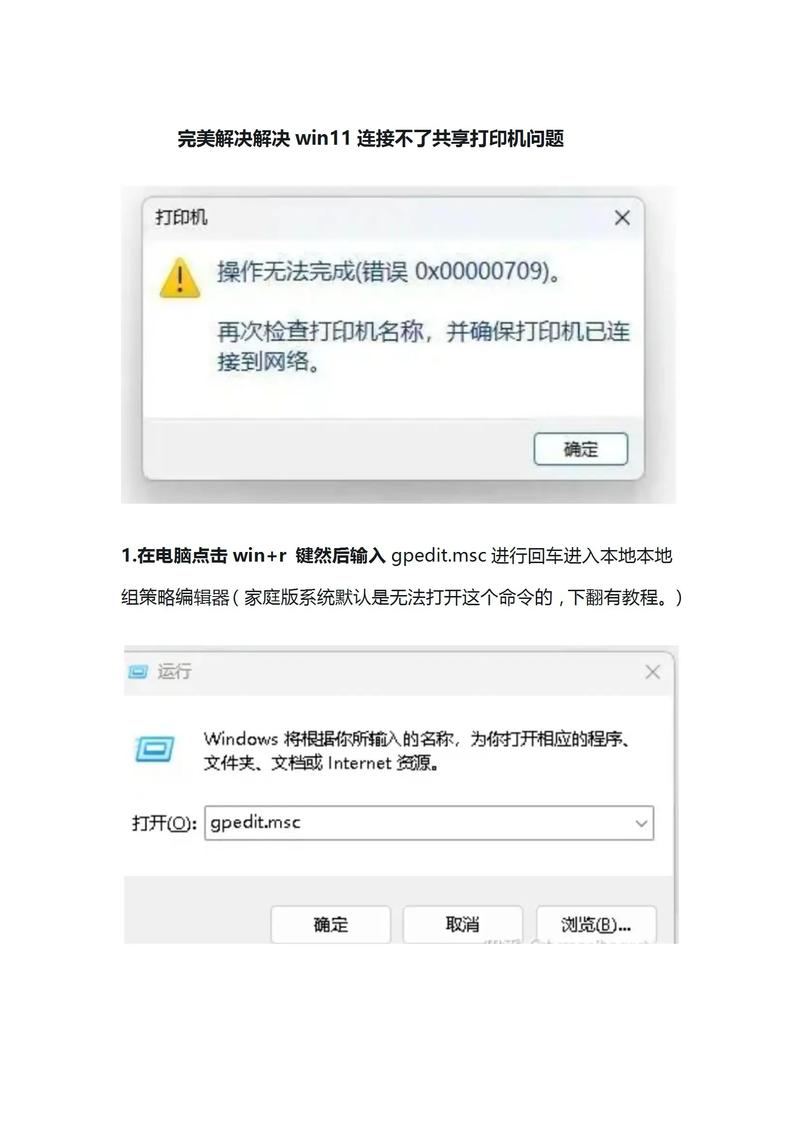
当尝试连接共享打印机时,若系统提示“操作无法完成(错误0x0000006)”,通常与权限设置相关。
解决步骤:
- 打开“控制面板”→“网络和共享中心”,确保“网络发现”和“文件和打印机共享”功能已启用。
- 右键点击目标打印机,选择“属性”→“共享”选项卡,勾选“共享此打印机”。
- 进入“安全”选项卡,检查用户组(如Everyone)是否拥有“打印”权限,若未添加,需手动赋予权限。
2. 错误代码0x00000709:驱动程序不兼容
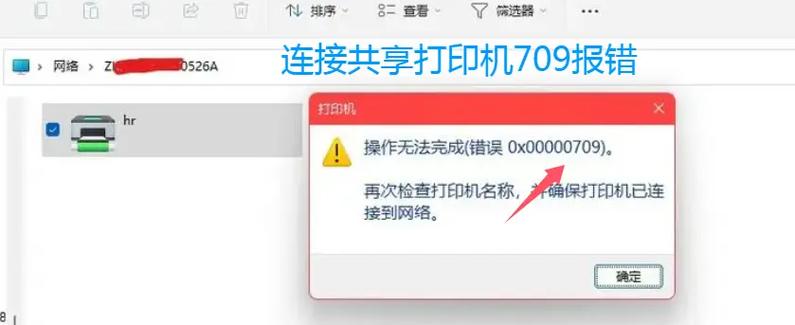
此错误多因主机与客户端的打印机驱动版本不一致导致,主机使用64位驱动,而客户端为32位系统。
解决步骤:
- 在主机端安装适用于客户端的驱动程序:进入打印机属性→“共享”选项卡→“其他驱动程序”,勾选客户端对应的系统类型(如x86)。
- 客户端重新连接共享打印机时,系统会自动匹配兼容驱动。
3. 错误代码0x0000011b:网络连接中断
该报错通常由网络配置问题或防火墙拦截引起。
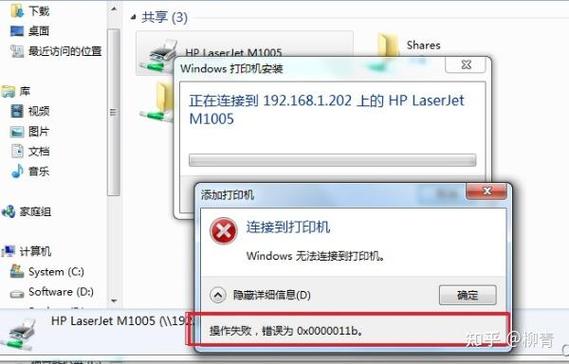
解决步骤:
- 检查主机与客户端是否处于同一局域网,并确保IP地址在同一网段。
- 临时关闭防火墙(控制面板→Windows防火墙→关闭),测试是否可正常连接,若成功,需在防火墙高级设置中允许“文件和打印机共享”例外规则。
**二、系统服务与组策略配置
部分共享打印机问题与系统服务未启动或组策略限制相关。
**1. 关键系统服务检查
- 按下Win+R,输入services.msc,确保以下服务处于“自动启动”状态:
Server(提供网络文件/打印共享支持)
Workstation(创建网络连接)
Print Spooler(管理打印任务队列)
**2. 组策略调整
- 打开“运行”窗口,输入gpedit.msc,依次进入:
计算机配置→Windows设置→安全设置→本地策略→用户权限分配
检查“拒绝从网络访问这台计算机”中是否包含Guest账户,若有则删除。
计算机配置→管理模板→打印机
禁用“阻止安装使用内核模式驱动程序的打印机”,避免驱动安装受限。
**三、进阶排查与优化建议
**1. 更新系统补丁
微软曾针对Windows 7共享打印机的兼容性问题发布过多个补丁(如KB5005565),通过Windows Update安装最新补丁,可修复已知漏洞。
**2. 使用主机名替代IP地址连接
部分网络环境中,动态IP分配可能导致连接失效,建议客户端通过主机名(如\\PC-Name\Printer)访问共享打印机,而非依赖IP地址。
**3. 重置打印机后台处理程序
若打印任务堆积或假脱机文件损坏,可尝试以下操作:
- 停止“Print Spooler”服务。
- 删除C:\Windows\System32\spool\PRINTERS目录下所有文件。
- 重新启动服务。
**四、个人观点
共享打印机报错看似复杂,但多数问题源于基础配置疏漏,建议用户优先检查权限、驱动与网络设置,而非盲目重装系统,对于企业用户,定期维护打印服务器并统一驱动版本,可大幅降低故障率,技术问题的解决往往需要耐心与系统性思维,切莫因反复失败而草率放弃。