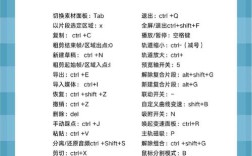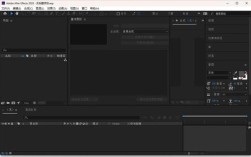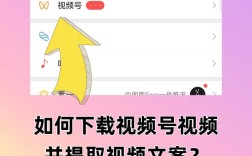裁剪视频画面是视频编辑中的基本操作之一,它可以帮助去除不需要的部分,使画面更加集中和精致,在Adobe Premiere Pro(简称PR)中,有多种方式可以实现视频画面的裁剪,下面将详细介绍两种常用方法:
一、使用“运动”功能
1、导入视频:打开PR软件,创建一个新项目或打开已有项目,导入需要裁剪的视频文件到项目窗口,然后将视频拖到时间轴上。
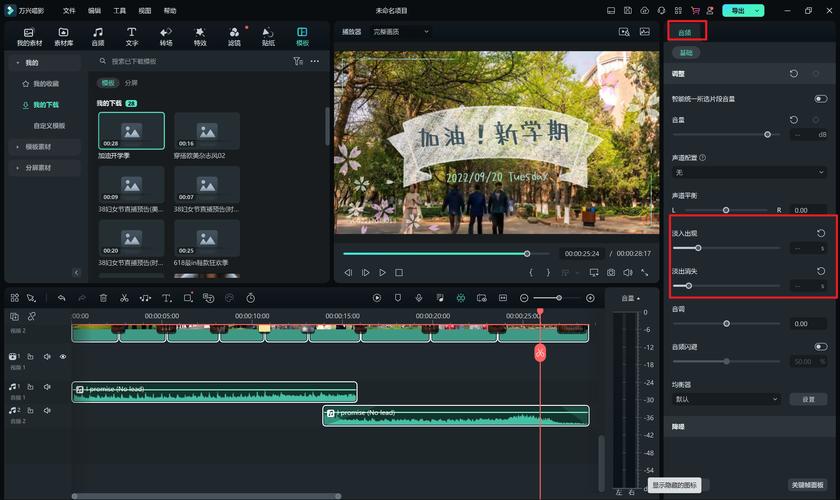
2、添加“运动”效果:找到效果面板中的“运动”选项,将其拖动到视频片段上,这时,你会在“效果控制台”面板中看到“运动”设置。
3、调整缩放和位置:在“运动”设置中,你可以使用“缩放”滑块来调整视频的大小,如果你想让视频变小,可以将滑块向左移动;反之,向右移动则可以放大视频,你还可以使用“位置”参数来调整视频在画面中的位置,确保裁剪后的画面内容处于合适的位置。
4、预览和调整:完成调整后,可以在时间轴上点击播放按钮预览效果,如果不满意,可以继续调整“缩放”和“位置”参数,直到达到满意的效果。
二、使用“裁剪”效果
1、导入并放置视频:同样地,首先导入需要裁剪的视频文件到PR项目中,并将其拖到时间轴上。
2、添加“裁剪”效果:在效果面板中找到“视频效果”,然后找到“变换”下的“裁剪”,将“裁剪”效果拖动到你需要裁剪的视频片段上。
3、调整裁剪参数:选中视频片段后,转到“效果控制台”面板,你会看到“裁剪”效果的四个方向选项:左、右、上、下,每个方向后面都有一个滑块,你可以通过调整这些滑块来裁剪画面,如果你想去掉视频左边的一些空白区域,可以把“左边”的滑块向右拖动;同理,也可以调整其他三个方向的滑块来裁剪相应的部分。
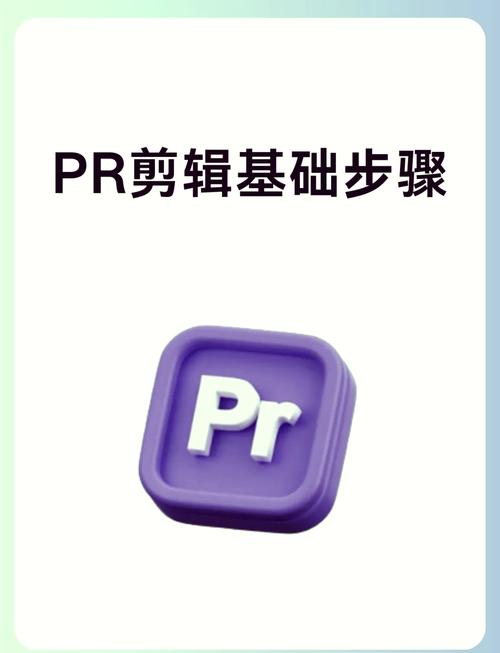
4、自动调整大小:在“缩放”后面的方格里面勾选上“等比缩放”,这样系统会自动调整裁剪后的视频大小以适应新的画幅比例。
5、预览和导出:完成裁剪后,记得预览一下整体效果,如果满意的话,就可以准备导出了,点击“文件”菜单,选择“导出”然后选择“媒体”,你可以设置导出的视频格式、分辨率等参数,最后点击“导出”,等待处理完成即可得到裁剪后的视频。
三、注意事项
保持原素材清晰度:在裁剪过程中尽量避免过度放大某个区域以免导致画质下降,尽量保持原素材的清晰度对于最终的视频质量至关重要。
多尝试不同方法:视频编辑是一个创意活不妨多尝试不同的裁剪方法和位置找到最适合你视频风格的处理方式。
利用蒙版工具:如果你需要更复杂的裁剪效果比如只显示某个形状的区域可以考虑使用蒙版工具来实现这一点。
四、常见问题解答
Q1: 如何在Premiere中只保留视频的一部分画面?
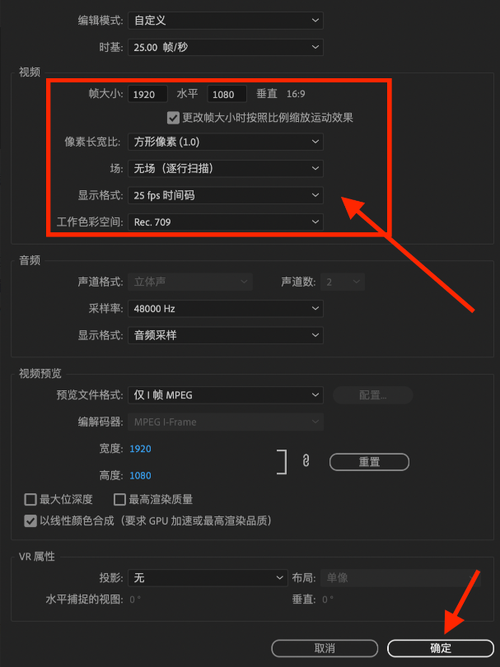
A1: 要在Premiere中只保留视频的一部分画面你可以使用上述提到的两种方法之一:“运动”功能或“裁剪”效果,通过调整相应的参数你可以灵活地裁剪掉不需要的部分并保留你想要的画面区域。
Q2: PR怎么截取视频的一部分画面?
A2: 在Premiere中截取视频的一部分画面通常指的是从整个视频中裁剪出一个特定的区域或片段,这可以通过使用“裁剪”效果来实现具体步骤如上所述,首先添加“裁剪”效果然后调整各个方向的滑块来裁剪出你想要的区域即可。
通过以上两种方法都可以有效地实现视频画面的裁剪,根据实际需求选择合适的方法进行操作即可。