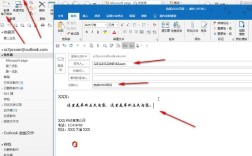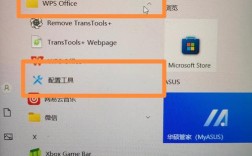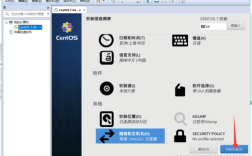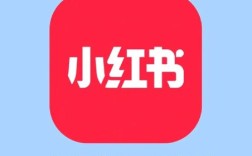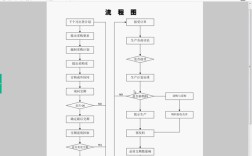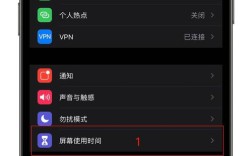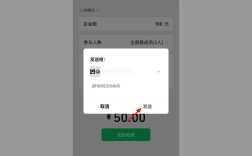在WPS Office中设置打印区域是一项非常实用的功能,它允许用户只打印文档中的特定部分,下面将详细介绍如何在WPS表格和WPS文字中设置打印区域,并提供一些相关的FAQs来帮助解决常见问题。
WPS表格中设置打印区域
1、打开需要打印的表格文件:确保已经安装了WPS表格的全部功能版本。

2、选择需要打印的区域:按住鼠标左键拖动或使用其他方式选中需要打印的区域。
3、进入页面布局选项:点击菜单栏中的“页面布局”选项。
4、设置打印区域:在页面布局窗口右上角找到并点击“打印设置”按钮,在弹出的对话框中,点击“范围”选项卡,然后点击“新建”按钮,按照提示进行操作,完成新建操作后,可以通过勾选或取消勾选来选择需要打印的区域。
5、确认并打印:设置好打印区域后,预览一下打印效果,确认无误后,点击“打印”按钮,即可开始打印。
WPS文字中设置打印区域
1、打开需要打印的文档:启动WPS Office并打开你想要打印的文档。
2、进入打印设置:在菜单栏中找到并点击“文件”菜单,然后在下拉菜单中选择“打印”选项,或者直接使用快捷键Ctrl+P来打开打印设置窗口。
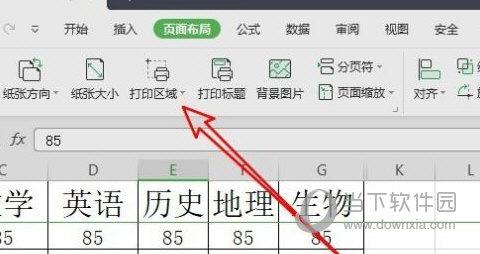
3、选择打印区域:在打印设置窗口中,你会看到有一个“页面范围”的选项,点击它,然后选择“自定义范围”。
4、设置打印区域:在“自定义范围”后面的输入框中,输入你想要打印的页面或节范围,如果你只想打印第1页到第3页,你可以输入13,如果你想打印不连续的页面,比如第1页和第4页,你可以输入1,4。
5、确认并打印:设置好打印区域后,预览一下打印效果,确认无误后,点击“打印”按钮,即可开始打印。
注意事项
确保在设置打印区域时,输入的页码或节范围正确无误。
如果文档中有多个节,并且你只想打印某个节的特定页面,可以在节的开始处设置打印区域。
在进行打印操作之前,请务必检查所选的纸张大小是否与实际使用纸张一致,并且还需要确认是否开启了自动校正功能以及是否勾选了“页面旋转”等选项。
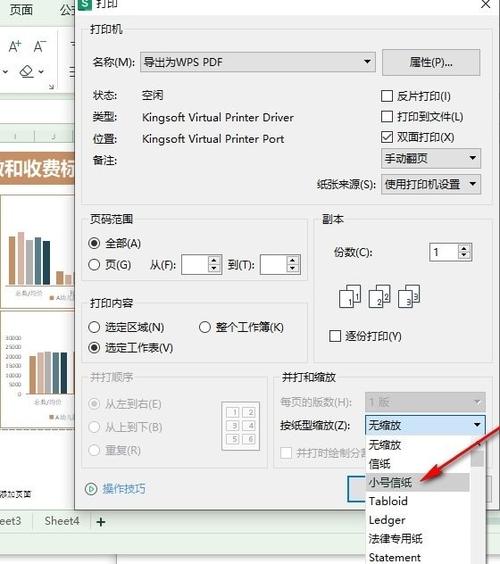
相关FAQs
Q1: 如何在WPS表格中合并多个打印区域?
A1: 在WPS表格中,如果需要将多个打印区域合并为一个,可以使用“合并多个区域”的功能,在“设置”对话框中,点击“合并多个区域”,然后选择要合并的打印区域即可完成操作。
Q2: 如何在WPS文字中调整打印区域的边距?
A2: 在WPS文字中,可以通过调整页边距来改变打印区域的大小,首先点击菜单栏中的“页面布局”选项,然后选择“页边距”选项,在页边距设置界面中,可以调整页边距的值以调整打印区域的大小,也可以使用快捷键Ctrl + Shift + T组合键来快速弹出页边距设置窗口并进行相应调整。