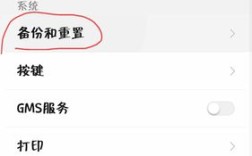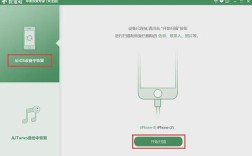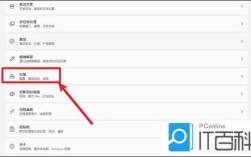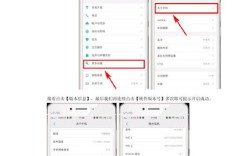一、准备工作
1、备份数据:恢复出厂设置会清空C盘的数据,但不会删除D盘或其他非系统盘的数据,请确保备份所有重要文件,以防数据丢失。
2、连接电源:在进行恢复操作时,请确保电脑连接电源适配器,以保证电量充足。
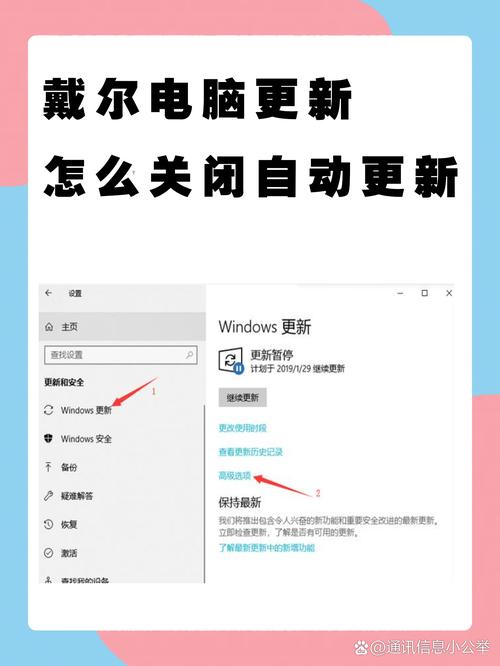
二、通过SupportAssist OS Recovery恢复出厂设置
1、进入引导菜单:关闭戴尔笔记本电脑后再次按下电源键,期间连续点击F12键,直到出现Boot menu列表。
2、加载SupportAssist OS Recovery:在Boot menu列表中,使用键盘上下键选择“SupportAssist OS Recovery”选项,然后回车进入。
3、选择还原系统:等待SupportAssist OS Recovery加载完成后,在主界面选择“还原系统”选项。
4、选择本地还原:进入还原系统界面后,选择“本地还原”,然后点击“立即还原”。
5、确认备份文件:系统将提示是否要备份文件,如果需要备份,则勾选“是,备份我的文件”;否则勾选“否,不备份我的文件”。

6、开始恢复:确认无误后,点击“确定”或“下一步”,等待恢复过程完成。
7、重启电脑:恢复完成后,点击“完成”按钮,系统会自动重启并恢复到出厂设置状态。
三、通过Bios恢复出厂设置(适用于台式电脑)
1、进入BIOS设置:正常关机后开机,一直按F2键进入BIOS设置界面。
2、修改Secure Boot选项:按键盘上的右箭头键,将光标移动到“Boot”页面,然后将“Secure Boot”选项设置为“Disabled”(禁用)。
3、保存并重启:按键盘上的F10键保存和重启电脑。
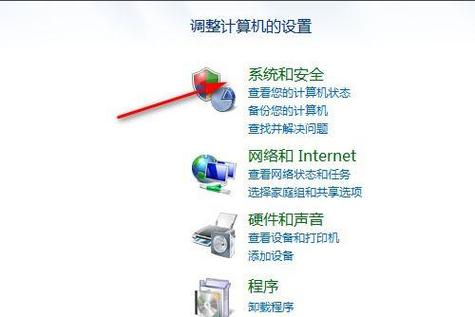
4、进入引导菜单:在开机过程中连续按F12键,直至出现设置界面。
5、选择SupportAssist OS Recovery:在设置界面中选择“SupportAssist OS Recovery”,然后按回车键进入。
6、恢复出厂设置:按照上述步骤进行恢复操作。
四、通过Windows 10系统内恢复出厂设置
1、进入系统设置:在系统中按住Shift键不放,同时点击电源按钮,选择重新启动。
2、选择疑难解答:在高级启动选项中,选择“疑难解答”。
3、选择出厂映像还原:选择“出厂映像还原”或“重置此电脑”,根据系统版本不同,选项可能略有不同。
4、确认备份:系统会提示是否要备份文件,根据需要选择。
5、开始恢复:点击“下一步”,等待恢复过程完成。
6、重启电脑:恢复完成后,点击“完成”按钮,系统会自动重启并恢复到出厂设置状态。
五、通过Dell DataSafe还原和紧急备份(适用于Windows 7系统)
1、进入高级启动选项:开机前按F8键,进入Windows的高级启动选项。
2、选择修复计算机:在高级启动选项中选择“修复计算机”。
3、选择Dell DataSafe还原和紧急备份:选择“Dell DataSafe还原和紧急备份”,然后点击“下一步”。
4、选择其他系统备份和更多选项:点击“选择其他系统备份和更多选项”,然后选择“还原我的计算机”。
5、选择正确的出厂映像:选择正确的出厂映像文件,然后点击“下一步”。
6、开始恢复:确认无误后,点击“下一步”,开始恢复过程。
7、重启电脑:恢复完成后,点击“完成”按钮,系统会自动重启并恢复到出厂设置状态。
六、注意事项
确保在恢复过程中不要断电或中断操作,以免导致恢复失败。
恢复出厂设置会清空C盘的数据,请务必提前备份重要文件。
七、常见问题解答
1、Q: 戴尔电脑恢复出厂设置会删除所有数据吗?
A: 是的,恢复出厂设置会清空C盘的数据,但不会删除D盘和其他非系统盘的数据。
2、Q: 戴尔电脑恢复出厂设置需要多长时间?
A: 恢复时间取决于电脑的配置和硬盘速度,通常需要1030分钟不等。
3、Q: 戴尔电脑恢复出厂设置会影响保修吗?
A: 不会,恢复出厂设置不会影响戴尔电脑的保修状态。
通过以上详细的步骤,您可以轻松地将戴尔电脑恢复到出厂设置,如果您在操作过程中遇到任何问题,建议查阅戴尔官方支持文档或联系戴尔客服寻求帮助。