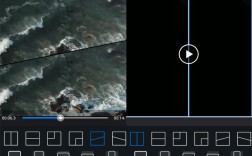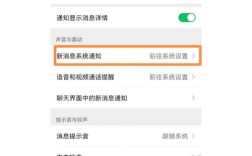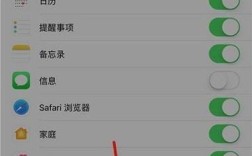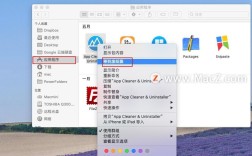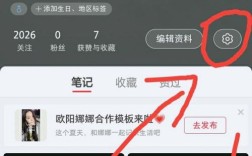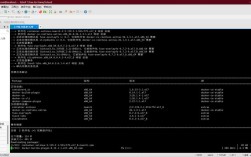卸载Mac电脑上的软件,可以通过多种方法进行,下面将详细介绍几种常用的方法,包括使用系统自带功能、第三方卸载程序和手动清理残留文件等。
一、使用垃圾箱卸载软件
1、拖动应用程序到废纸篓:
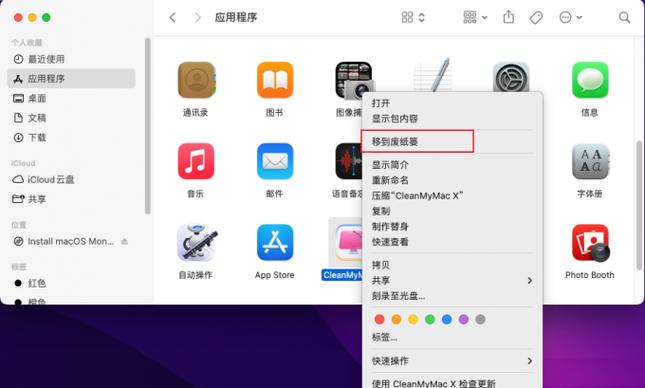
在Finder中找到需要卸载的应用程序,将其图标拖动到Dock栏中的“废纸篓”图标上,或者右键点击应用程序图标,选择“移到废纸篓”。
如果使用的是触控板,可以在点击废纸篓图标的同时按住Control键来执行此操作。
清空废纸篓以永久删除应用程序。
二、使用Launchpad卸载(仅限App Store下载的应用)
1、打开Launchpad:
点击Dock栏中的Launchpad图标或按F4键调出Launchpad程序。

如果没有看到Launchpad选项,可以通过触控板上的拇指和三指捏合手势调出。
2、卸载应用:
找到要卸载的应用程序图标,点击并按住其图标,直到图标开始抖动,左上角出现“X”按钮。
点击“X”,然后选择“删除”确认卸载。
三、使用第三方卸载程序
1、下载并安装CleanMyMac或其他类似工具:
CleanMyMac是一款受欢迎的第三方卸载工具,可以完全删除应用程序及其相关文件。
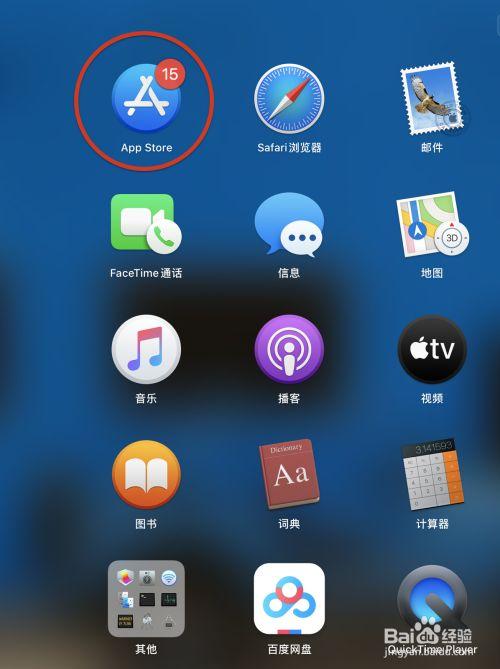
启动CleanMyMac,单击左边侧边栏中的“卸载器”选项,查看“全部程序”并勾选需要卸载的程序,然后单击“卸载”。
2、使用其他第三方工具:
AppCleaner也是一款不错的选择,它可以自动查找与应用程序相关的所有文件,并安全地删除它们。
这些工具还可以帮助批量卸载无效软件,节省时间和精力。
四、使用应用程序自带的卸载程序
1、查找并运行卸载工具:
一些应用程序会自带独立的卸载工具,通常位于应用程序文件夹中。
双击应用程序的卸载工具,按照说明进行卸载。
五、手动清理残留文件
1、查找配置文件、缓存文件和日志文件:
即使通过上述方法卸载了应用程序,其配置文件、缓存文件和日志文件仍可能留在系统中。
这些文件通常位于以下路径:~/Library/Preferences、~/Library/Application Support、~/Library/Caches。
2、删除残留文件:
打开Finder,按下Shift + Command + G键组合,输入上述路径,逐一检查并删除与已卸载应用相关的文件夹和文件。
注意:在删除这些文件时要小心,确保不要误删其他重要文件。
六、使用终端命令彻底删除软件
1、打开终端:
通过Spotlight搜索或在“应用程序”实用工具中找到“终端”应用。
2、使用sudo命令删除软件:
查找应用程序的安装目录,通常位于/Applications目录下。
使用sudo rm rf命令删除应用程序和相关文件,执行sudo rm rf /Applications/ExampleApp.app命令删除名为“ExampleApp”的应用程序。
注意:终端命令非常强大且危险,请务必小心使用,确保删除的是正确的文件和应用程序。
卸载Mac电脑上的软件可以通过多种方法进行,包括使用系统自带功能、第三方卸载程序、应用程序自带的卸载工具、手动清理残留文件和使用终端命令等,为了彻底卸载软件并释放磁盘空间,建议定期使用专业的卸载工具如CleanMyMac进行维护。