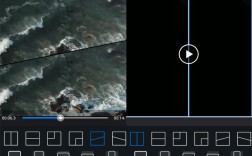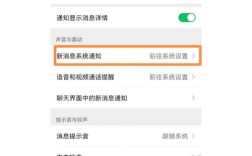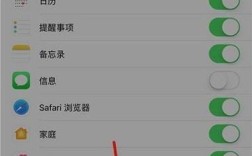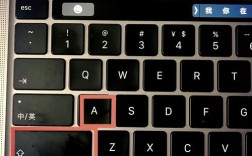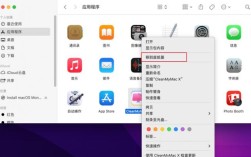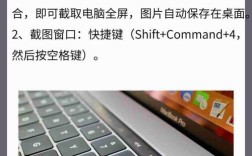在Mac上卸载程序有多种方法,每种方法都有其优缺点和适用场景,以下是几种常见的方法及其详细步骤:
一、通过垃圾箱卸载应用程序
这是最简单直接的方法,适用于大多数从互联网下载的应用程序。
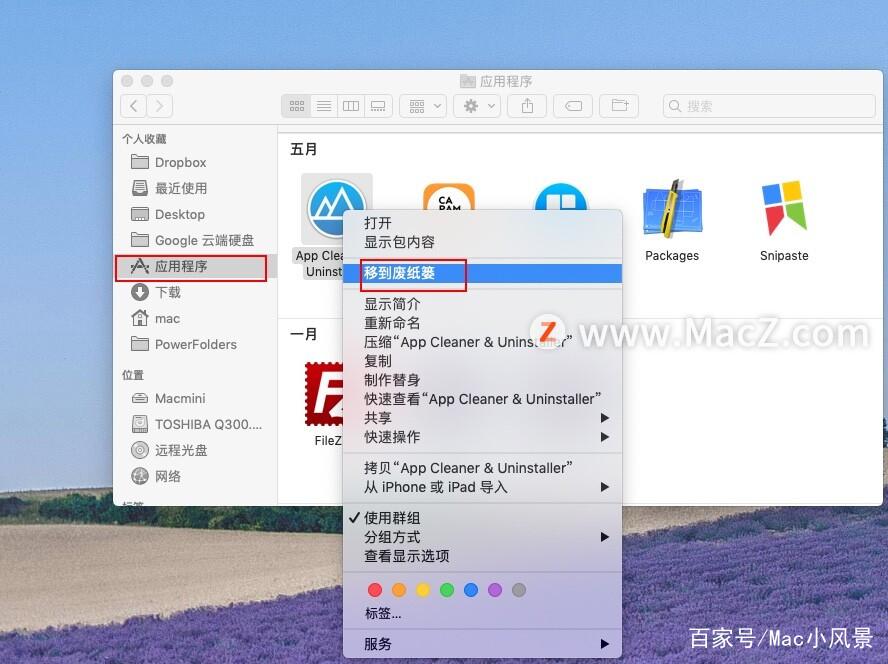
1、打开Finder:点击Dock中的半灰半蓝脸图标。
2、找到应用程序文件夹:在左侧边栏中单击“应用程序”。
3、拖动应用程序到垃圾箱:将需要卸载的应用程序图标拖动到Dock中的垃圾桶图标上。
4、清空垃圾箱:右键单击垃圾桶图标,选择“清空垃圾箱”以完成卸载过程。
优点:
操作简单快捷。
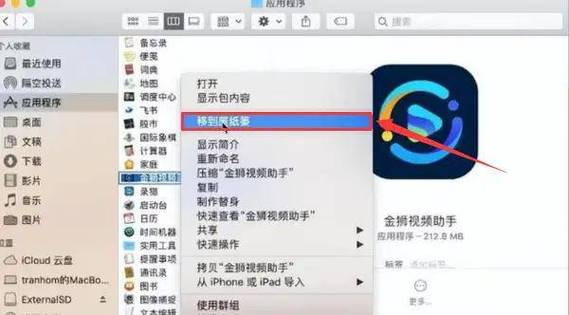
适用于大多数第三方应用程序。
缺点:
可能无法完全删除所有相关文件。
二、使用第三方卸载程序
第三方卸载程序如CleanMyMac或AppCleaner可以更彻底地卸载应用程序,包括其相关的数据文件和偏好设置。
1、下载并安装CleanMyMac:访问官方网站下载并安装。
2、启动CleanMyMac:打开应用程序,选择“卸载器”选项。
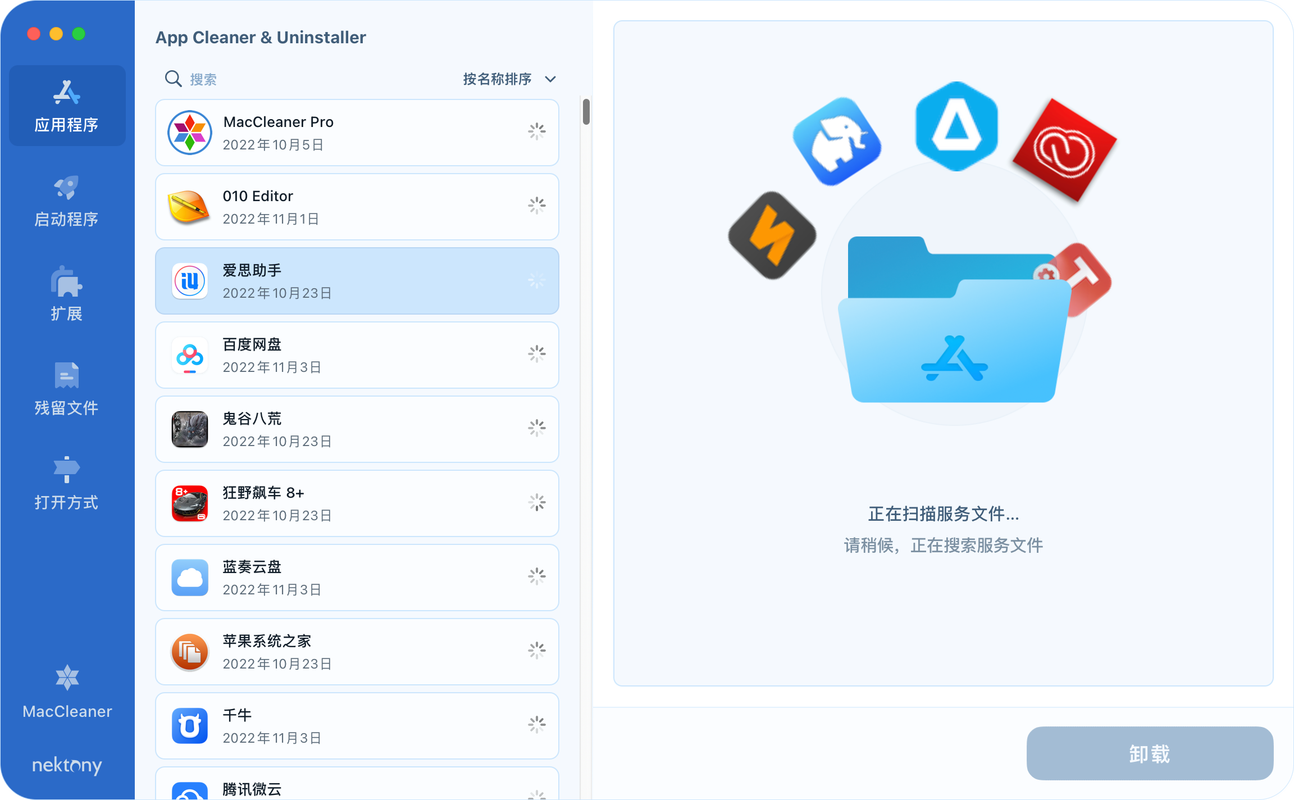
3、查找并勾选要卸载的程序:点击“查看全部程序”,找到需要卸载的程序并勾选。
4、点击卸载:按照提示完成卸载过程。
优点:
可以彻底删除应用程序及其相关文件。
支持批量卸载多个应用程序。
缺点:
需要额外下载和安装第三方软件。
部分高级功能可能需要付费。
三、使用App Uninstaller(自带卸载程序)
一些应用程序自带卸载工具,使用这些工具可以更安全地卸载应用。
1、打开Finder:点击桌面并按Command + N键打开一个新的Finder窗口。
2、找到应用程序文件夹:在左侧边栏中单击“应用程序”。
3、打开应用程序的文件夹:如果应用程序有自带的卸载工具,通常会在其文件夹内。
4、双击卸载工具:按照说明完成卸载过程。
优点:
由应用程序开发者提供,更加安全可靠。
通常能彻底删除应用程序及其相关文件。
缺点:
并非所有应用程序都提供自带的卸载工具。
四、使用Launchpad卸载App Store下载的应用
对于从App Store下载的应用程序,可以通过Launchpad来卸载。
1、打开Launchpad:单击Dock中的Launchpad图标或按F4键调出Launchpad。
2、找到要卸载的应用:浏览应用程序图标,找到需要卸载的应用。
3、长按图标:单击并按住应用程序图标,直到图标开始抖动并在左上角出现一个“X”。
4、点击“X”并确认删除:点击“X”后,选择“删除”以确认卸载。
优点:
操作简单直观。
适用于所有从App Store下载的应用程序。
缺点:
仅适用于App Store下载的应用。
五、手动删除相关文件
即使应用程序已被移除,其相关数据文件、偏好设置等可能仍然存在于系统中,可以使用以下步骤手动清理这些残留文件。
1、删除应用程序本体:打开Launchpad或“应用程序”目录,将应用程序移到废纸篓。
2、清除应用数据文件和支持文件:进入/Users/用户名/Library/Application Support目录,删除对应应用程序的文件夹。
3、清除容器目录下的内容:进入/Users/用户名/Library/Containers目录,删除对应应用程序的容器文件夹。
4、移除偏好设置:进入/Users/用户名/Library/Preferences目录,删除以该应用命名的plist文件。
5、清理插件和扩展:检查/Library/Extensions和/Users/用户名/Library/Extensions目录,删除与该应用相关的插件或扩展文件。
6、清除漏网之鱼:打开终端,执行命令sudo find / iname "*应用程序名*" 2>/dev/null,删除不需要的相关文件。
优点:
可以彻底清除应用程序的所有相关文件。
确保系统干净无残留。
缺点:
操作较为复杂,需要一定的技术知识。
误删系统文件可能导致系统不稳定。
Mac用户可以根据个人需求和技术水平选择合适的方法来卸载应用程序,无论是简单的拖拽到垃圾箱,还是使用专业的第三方工具进行深度清理,都能帮助用户有效地管理自己的Mac设备,保持其良好的运行状态。