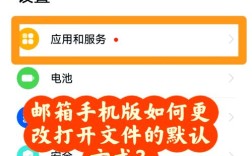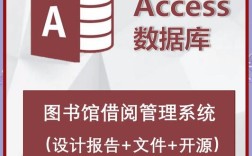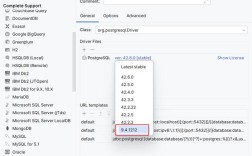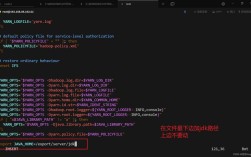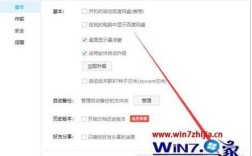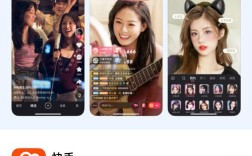在Mac上卸载应用程序有多种方法,每种方法适用于不同的场景,下面将详细介绍几种常见的卸载方式,并附上相关表格和FAQs。
一、通过“废纸篓”卸载应用程序
这是最常见也是最简单的卸载方法,但只能删除应用程序的主要文件,无法清理缓存、配置文件等残留数据。

| 步骤 | 操作 |
| 1 | 打开Finder,点击左侧边栏的“应用程序”。 |
| 2 | 找到要卸载的应用程序,右键单击并选择“移到废纸篓”,或者直接拖动到Dock栏中的“废纸篓”图标上。 |
| 3 | 清空废纸篓:点击Dock栏的“废纸篓”图标,选择“清空废纸篓”。 |
二、使用Launchpad卸载应用程序
这种方法仅适用于从Mac App Store安装的应用。
| 步骤 | 操作 |
| 1 | 打开Launchpad,可以通过Dock栏中的Launchpad图标或触控板的捏合手势打开。 |
| 2 | 找到要卸载的应用程序图标,点击并按住直到图标开始抖动。 |
| 3 | 点击图标左上角的“X”按钮。 |
| 4 | 点击“删除”确认卸载。 |
三、使用第三方卸载工具
第三方工具如CleanMyMac和AppCleaner可以更彻底地卸载应用程序及其残留文件。
CleanMyMac
1、下载并安装CleanMyMac。
2、打开CleanMyMac,点击左侧的“卸载器”选项。
3、浏览或搜索要卸载的应用程序,勾选后点击“卸载”。
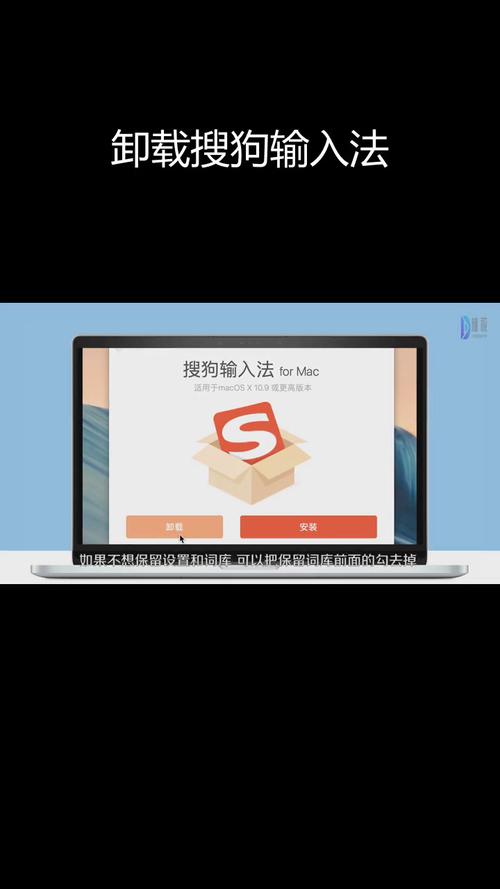
AppCleaner
1、下载并安装AppCleaner。
2、打开AppCleaner,将应用程序拖放到AppCleaner窗口中。
3、点击“Remove”进行卸载。
四、手动清理应用程序残留文件
即使应用程序被卸载,其配置文件、缓存文件等可能仍会残留在系统中,可以手动删除这些文件。
| 路径 | 说明 |
~/Library/Preferences/ | 应用程序的偏好设置文件。 |
~/Library/Application Support/ | 应用程序的支持文件,包括保存状态和首选项。 |
~/Library/Caches/ | 应用程序的缓存文件。 |
~/Library/Logs/ | 应用程序的日志文件。 |
五、使用终端命令彻底删除软件(进阶方法)
对于高级用户,可以使用终端命令来彻底删除应用程序及其相关文件。
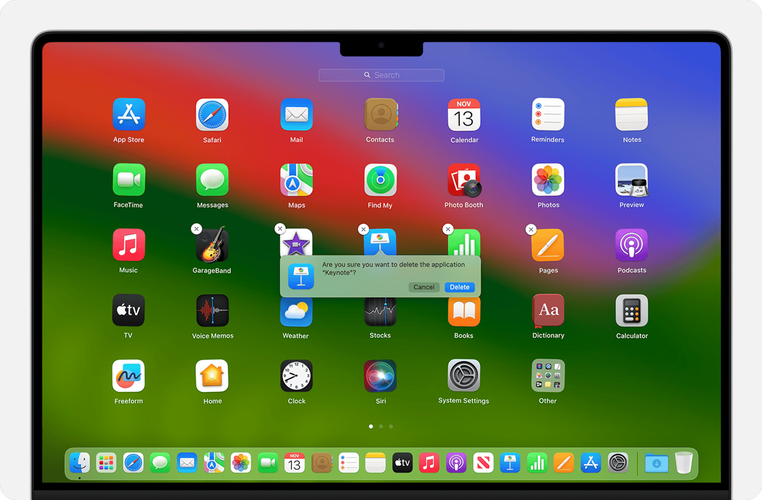
1、打开终端应用(可通过Spotlight搜索“终端”)。
2、使用cd命令进入应用程序的安装目录,通常位于/Applications目录下。
3、使用sudo rm rf命令删除应用程序和相关文件,删除名为“ExampleApp”的应用程序:
- sudo rm rf /Applications/ExampleApp.app
4、同样使用sudo rm rf命令删除相关的缓存、偏好设置文件等。
六、小贴士:卸载后的额外清理
卸载应用程序后,可以进行以下额外清理工作,以确保Mac电脑的存储空间得到最大化释放。
1、清理磁盘垃圾文件:使用CleanMyMac、OnyX等工具清理系统垃圾文件、旧日志文件等。
2、定期检查硬盘空间:使用macOS自带的“关于本机”功能,查看存储空间占用情况,及时清理不必要的文件。
3、优化系统性能:删除无用文件后,重启电脑,确保系统资源得到重新分配。
七、FAQs
Q1:如何彻底卸载Mac上的应用程序?
A1:要彻底卸载Mac上的应用程序,建议使用第三方工具如CleanMyMac或AppCleaner,这些工具可以深度扫描并删除应用程序及其残留文件,也可以手动删除应用程序的配置文件、缓存文件等,具体路径包括~/Library/Preferences/、~/Library/Application Support/、~/Library/Caches/和~/Library/Logs/。
Q2:如何通过终端命令卸载Mac上的应用程序?
A2:通过终端命令卸载Mac上的应用程序需要谨慎操作,因为误删系统文件可能导致系统不稳定,打开终端应用,使用cd命令进入应用程序的安装目录(通常位于/Applications目录下),使用sudo rm rf命令删除应用程序及其相关文件,要删除名为“ExampleApp”的应用程序,可以执行以下命令:
- sudo rm rf /Applications/ExampleApp.app
同样,使用该命令删除相关的缓存、偏好设置文件等,注意,务必确保删除的是正确的文件和应用程序。